Now that we are using Gmail as our mail platform, accessing email can be done from any device through the web by logging into Gmail. Gmail (short for Google Mail) can be accessed at gmail.com.
There are a few different apps that can be used to access email on your phone:
- “Gmail” app –
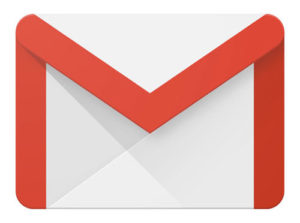
- As a Google product, this is possibly already on an Android Phone (but may need to be downloaded)
- Can be downloaded for an iPhone
- Primarily for Gmail accounts, the user can add multiple email accounts to the same app (optimized for 5 different accounts)
- Email will appear similarly to the desktop version
- “Mail” app –

- Default mail client for an iPhone
- Similar “email” app can be found on some Androids
- Allows the user to add multiple accounts of many platforms (not just Gmail) to the same app
These apps (and possibly other options) are available in your App store (Google Play Store for Android users; App Store for iPhones) to download.
When adding your email to ANY email app
- Choose “Google” as the type of the account
- Use your full email address (@wwcsd.net) or it may not add correctly
Gmail App FAQ (Android & iPhone)
- How do I add my work email to my Gmail app?
- Select the menu icon and look for + Add Account
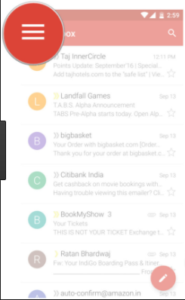
- If you’ve never logged in, you should see an +Add Account option. When asked for type, select Google Account.
- If you’re already logged into a personal Gmail account, tap your email address and look for the +Add Account option. Select Google Account as the type of account.
- Select the menu icon and look for + Add Account
- Will adding my work email account move all my emails into one account?
- NO, each account remains separate. You can toggle between each account.
- Look for that same menu icon (shown at right), tap your email address, and view all your accounts in a list.
iPhone Mail App FAQ
- Where do I add my work email account?
- Open the Settings app and select Mail from the menu (Pic 1)
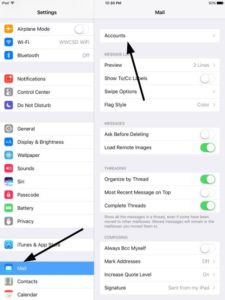
Pic 1
- Click Accounts (very top of the menu)
- Select Add Account (Pic 2)
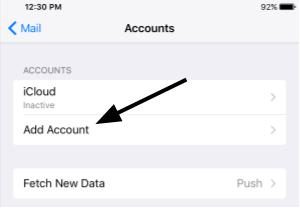
Pic 2
- Choose Google from the list provided and sign in with your district credentials
- Choose your sync options (Pic 3)
- Mail – Leave on
- Contacts – optional; this syncs to the “My Contacts” group heading in the Contacts app in Google.
- Calendars – optional; syncs your School Google Calendar to the native calendar app on the phone
- Notes – optional; one-way syncs (phone to Gmail) the iPhone Notes App to a label (folder) in your Gmail (cannot be edited in Gmail)
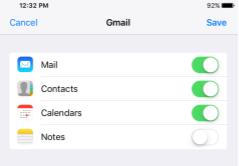
Pic 3
- Advanced Options (complete after adding your account to your phone)
- Repeat steps 1 and 2
- Select Gmail
- Click the account email address
- Edit account information as necessary (Pic 4)
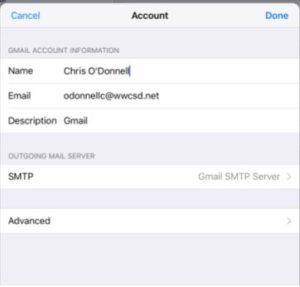
Pic 4
- Description is how you will see the account show up in your accounts list.
- Click Advanced (Pic 5)
- Edit mailbox behaviors
- Drafts – where your draft emails are placed for later editing
- Deleted Mailbox – where emails go when you click trash in the app
- Archive Mailbox – where emails go when clicking archive in the app
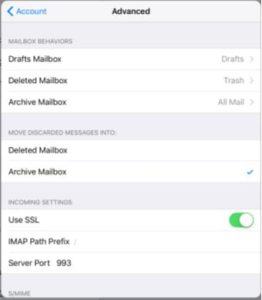
Pic 5
- Discarded messages – the native mail application has one option for discarding messages; either delete or archive. Select your prefered option here. You can still access the other using the move feature in the application
- Edit mailbox behaviors
- Open the Settings app and select Mail from the menu (Pic 1)

You must be logged in to post a comment.