Chromebooks and Chromebases are wonderful at allowing teachers and students to connect and work in this digital world. But, as with any medium, there is always something that will go wrong or cause a disruption. Chrome devices are no exception. Chrome devices have some built-in features that are designed to make use easier for individuals with special needs. Some can be very distracting if not used for their intended purpose. While others can cause a disruption only if you allow them to. For example; I witnessed a class of students who were changing the screen contrast (to a dark theme with neon looking colors) on their Chromebases.
From a technical standpoint, there is no harm to using this, although they should know to return it to the standard view as they leave. From a personal standpoint, I think it is better not to make a big deal of it but remind students to leave computers as found/ or back to “standard” mode. That being said, it is up to you on managing your students, so this is up to you on how you want to handle it in your classroom. But, I know there will be those students who leave their machine in an “altered” state, be it in contrast mode or with the screen upside down. Most of the features noted here are “Accessibility Features” that can and do provide an enhanced experience for some students. When used inappropriately these features can be annoying and/or obnoxious. Here are some keyboard shortcut keys that will allow you to quickly remove/turn off some of these features.
-
- Turn ChromeVox (spoken feedback) on/off: Ctrl + Alt + z
- Turn on/off high contrast mode: Search
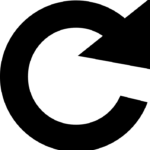 + Ctrl + h
+ Ctrl + h - Rotate screen 90 degrees: Shift + Ctrl +
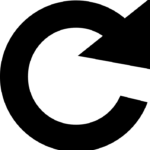
- Magnify your whole screen on/off: Search
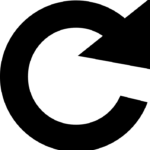 + Ctrl + m
+ Ctrl + m - Magnify part of your screen on/off: Search
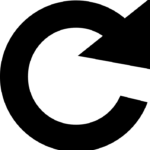 + Ctrl + d
+ Ctrl + d - Change screen resolution up/own: Shift + Ctrl and + or –
- Reset screen resolution to default: Shift + Ctrl + 0
Some keyboard shortcuts that can make Chrome devices a little easier to use or could be very valuable to teachers are:
-
- Take a screenshot (whole screen): Press Ctrl + Switch Screen
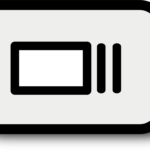 (or Ctrl + F5)
(or Ctrl + F5) - Take a partial screenshot: Press Shift + Ctrl + Switch Screen
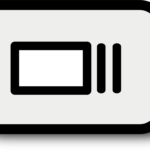 (or Shift + Ctrl + F5), then click and drag
(or Shift + Ctrl + F5), then click and drag - Turn Caps Lock on or off: Press Search
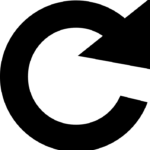 + Alt
+ Alt - Sign out of your Google Account: Press Shift + Ctrl + q (twice)
- Take a screenshot (whole screen): Press Ctrl + Switch Screen
And for those who would like to explore the numerous other keyboard shortcuts available on Chrome devices:
-
- See all keyboard shortcuts: Press Ctrl + Alt + /

You must be logged in to post a comment.