When opening a Google App such as Drive or Docs, the user is prompted to login to their Google account. Changing applications may prompt the user to login again; this can be avoided by signing into Google Chrome (yes, the browser.)
Signing into Chrome can be a useful since it allows the user to access all the G Suite apps, bookmarks, and saved preferences (suc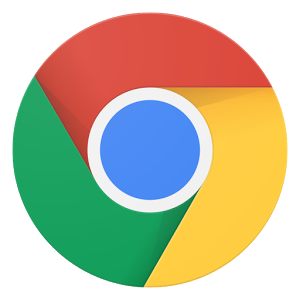 h as extensions) that personalize their Google experience.
h as extensions) that personalize their Google experience.
Login to Chrome:
From a non-Chromebook/Chromebase computer (ie Teacher station; your SMARTboard Hub, etc):
- Open Google Chrome (the screen may initially say “Login to Chrome” – you can do that here and skip ahead to Step 4. Otherwise you need to continue with these steps.)
- Click on the “Person” in the upper right corner (near the minimize, full screen, and exit buttons)
- It may prompt you to “Add a person”
- Choose the name for this account
- Pick a profile picture that will be associated with the account
- Sign-in to Chrome
- Use your full email address (district emails will end with either @wwcsd.net or @wwcsd.org)
- Type in your password (Passwords must be 8-16 characters in length with at least 1 uppercase letter and 1 number/special character. If your password does not meet these requirements you may need to reset it.)
- It will ask if you want to “Link Data” – choose this option. Linking data means you have access to anything you’ve created with your Chrome account (such as Drive, Docs, etc)
- Choose “Ok, Got it!” when prompted.
- Your name should appear in the upper right hand corner and either your first initial or profile picture should appear in the upper right of the window.
From a Chromebook or Chromebase:
- Power on the machine
- Type in your full email address (district emails will end with either @wwcsd.net or @wwcsd.org)
Chromebooks/Chromebases will automatically sign you in to Chrome. They will only allow the user to have one account signed in at a time using a Chromebook/Chromebase.
Logout of Chrome:
After using Chrome, you may want to logout to secure your information. This is a good option if you are using a public computer or you would like to limit other user’s access to your account. For example, if you are signed into Chrome on a district device (PC or similar); it is tied to the device and others may have access even when they login to their Novell. On Chromebooks and Chromebases we are automatically signed out when we turn off the device.
From a non-Chromebook/Chromebase computer (ie Teacher station; your SMARTboard Hub, etc) :
- Click on your name in the upper right hand corner.
- Choose “Manage People” or “Switch person” (varies by device)
- Hover over the person’s photo you wish to remove.
- Click the three dots that appear in the upper right hand corner and choose “remove person” (sometimes the three dots are a down arrow depending on your computer)
- It will tell you it will “permanently delete a number of files from this device” – choose “remove”. (Note: This does not remove the files from the account; it removes the access from current device to those files)
Or
- Click on the “3 dots” in the upper right hand corner.
- Select “Settings” from the dropdown menu.
- Select “Disconnect your Google Account” from the first section.
From a Chromebook or Chromebase:
- Click on the profile picture in the bottom right hand corner.
- Click “sign out.”
Or
Power off the machine.

You must be logged in to post a comment.