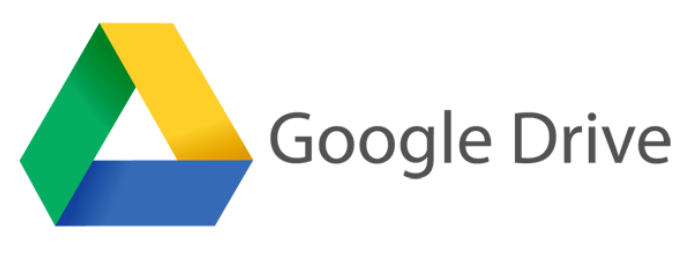
The following tutorial will demonstrate best practices when using Google Drive. For your convenience, much of the content from this tutorial can be viewed from reading this PDF: Google Drive & Google Apps
If you prefer watching videos to reading text, here are some video options below, although these don’t go into as much detail as we will describe in this post.
- Google Drive basics: A Tour of your Drive (YouTube)
- Introduction to Google Drive Working with Others (YouTube)
GOOGLE DRIVE TUTORIAL INDEX
- Overview of Google Drive
- Signing into your Drive
- File type support & conversion to Google Docs
- Working with Files & Folders
- Searching for Files & Folders
- Organizing your Drive
- Folder & File Management
- Sharing Files & Folders in your Drive
An Overview of Google Drive. Here is what it can do for you.
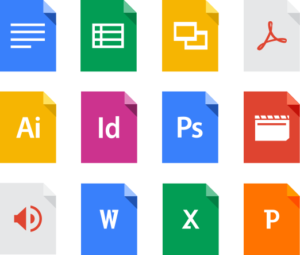
Create Documents, Presentations, Spreadsheets, and MORE
Google Apps are a much better (and easier) way to create documents (similar to MS Word), create presentations (similar to MS PowerPoint), and create spreadsheets (similar to MS Excel)
Store any file
Drive starts you with 15 GB of free Google online storage,
so you can keep photos, stories, designs, drawings,
recordings, videos – anything.
See your stuff anywhere
Your files in Drive can be reached from any smartphone, tablet, or computer. So wherever you go, your files follow.
Share files and folders
You can quickly invite others to view, download, and collaborate on all the files you want–no email attachment needed.
Two in One
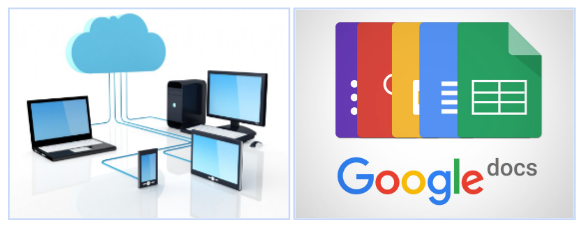
Google Drive is actually two products in one. The first is like having your own hard drive (with 15GB of free cloud storage) accessible to you wherever you have internet access, with any web browser on any device. The second is their “Google Docs” that function similarly to Microsoft’s Office Suite.
Signing In
#1
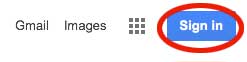 If your not signed into your Google Apps the easiest way to do this would be to go to Google.com and sign in.
If your not signed into your Google Apps the easiest way to do this would be to go to Google.com and sign in.
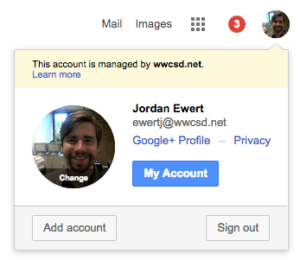 You’ll know you are signed in by looking on the top-right of the page when you’re signed into Google. This is what mine looks like.
You’ll know you are signed in by looking on the top-right of the page when you’re signed into Google. This is what mine looks like.
#2
Click the ![]() (waffle) icon to access Google Drive.
(waffle) icon to access Google Drive.
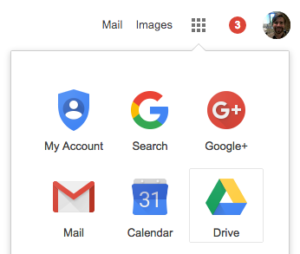
#3
Select the Drive icon and you’re in!
Alternatively, you could bookmark your Google Drive so you can pull it up from any page by going to your Drive (https://drive.google.com/) and clicking the ![]() (star) icon to save it. *Note: you will have to be signed into the Chrome Browser for this bookmark to be visible next time you sign-in.
(star) icon to save it. *Note: you will have to be signed into the Chrome Browser for this bookmark to be visible next time you sign-in.
File Types
- Drive supports nearly any file you throw into it. As the overview explained, Google Drive is both a Google Apps (G-suites) AND cloud storage for your files.
- Google app files (like Docs, Sheets, and Slides) DO NOT show up with extension when viewed in your Drive online. All other files, however, like MS Word, Excel, PowerPoint, etc DO show their original extensions (like .doc, .xlsx, .ppt, etc) and are stored inside your drive with their original format.
- Any file that shows an extension from Microsoft Office can either be previewed in Drive (your browser) or converted to a Google Doc to unlock auto-saving and sharing capabilities.
Microsoft Word Example to Google Docs conversion
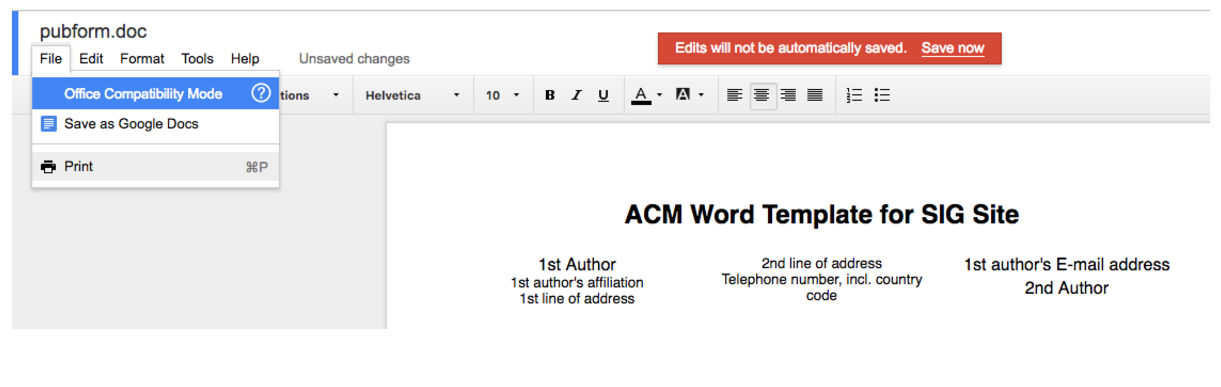
The example above shows a Microsoft Word Doc being viewed in Google Drive. Notice the “compatibility mode” and the “manual save to Google Docs” that appear in the screenshot above. These indicators, just so you’re aware, only appear with MS Office files. Although it is possible to upload a Word file to your Drive, it’s not ideal because it’s very limited in what you can actually do with it. Sure you can open it and download it, but you’re going to run into issues when editing and trying to share the file.
Why should you convert your MS Word files to Google Docs? Two reasons:
- Autosaving capabilities
- Ability to share in real-time (i.e. a hyperdoc)
There are three ways to convert your Microsoft Word files to a Google Docs.
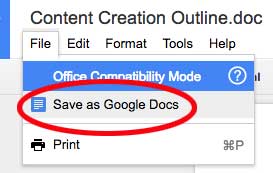 #1
#1
If your document is still open as a Microsoft Office Doc file and you want to convert it, you just have to select File > Save as Google Docs, which then would make a copy of your Doc file and open it for you in a new window. Your original Word Docs file stays where it was and can be removed if you like the conversion process.
*You can always export a Google Docs file back to a Microsoft Word file after it’s been converted.
#2
![]()
If you’re browsing for your MS Word files and have them located in your Drive, you can convert them to a Google Docs by selecting the three dots ![]() as shown above, and the choosing Open with > Google Docs.
as shown above, and the choosing Open with > Google Docs.
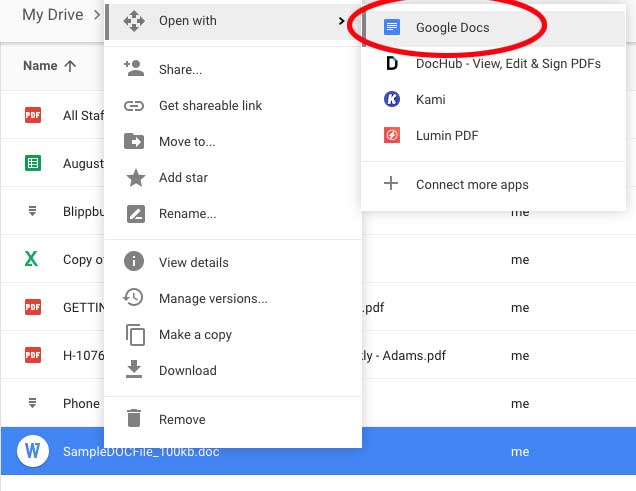 #3
#3
You could also right-click on the file(s) you have selected and choose the same option: Open with > Google Docs.
Working with Files & Folders
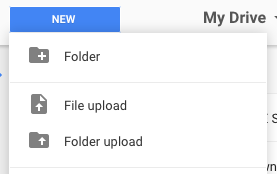 Click the New button to get to this dropdown menu. Select the “Folder” option to create a new folder in your Drive.
Click the New button to get to this dropdown menu. Select the “Folder” option to create a new folder in your Drive.
If you’re uploading an entire folder from your PC or Mac, you would choose the “Folder upload” option and browse for that folder, which will then upload that folder and all the contents. Alternatively, you could drag and drop your files/folders into Drive as well.
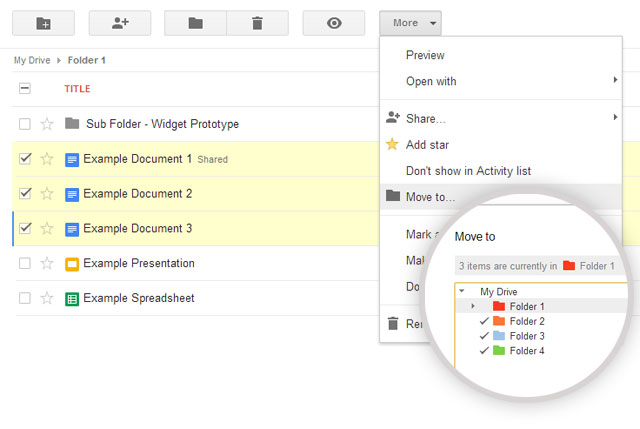 Once you have your folders in Drive, you can select multiple folders at once and move them, as this image illustrates.
Once you have your folders in Drive, you can select multiple folders at once and move them, as this image illustrates.
Think of Google Drive as your computer in the cloud, which gives you the ability to find your files from ANYWHERE.
Google Drive can do all kinds of special things, which I’ll briefly cover below.
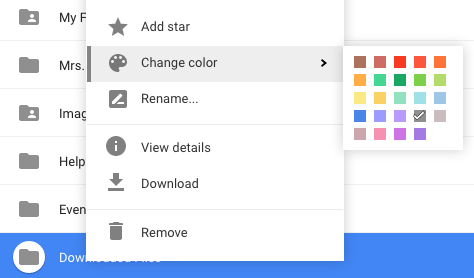 Change Color – You can change the color of your folders. Pretty cool right?
Change Color – You can change the color of your folders. Pretty cool right?
There are other options as well, which are basically the same for every file/folder.
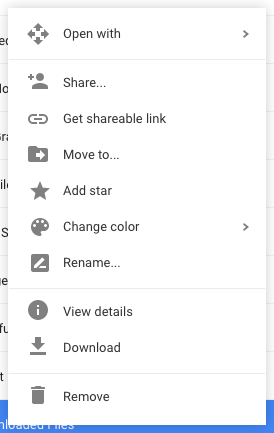
- Open With – This deals more with files directly, but when you hover over this top option you’ll be shown a list of apps you may have downloaded as an alternative way to open that file.
- Share… – This gives you the ability to share any file (as long as it’s a Google Apps file) or folder with anyone in our district. Sharing is it’s own section here so I’ll leave this at that for now.
- Get shareable link – This makes a link with (default) “view only” permissions you could send in an email. Useful for sharing files without having to actually attach files!
- Move to… – Moves the file (or folder) anywhere you want inside your Drive.
- Add star – This is the same as making a file or folder a favorite. Google uses stars as the symbol for favorites. These favorites can then all be found in your “Starred” folder in Drive.
- Rename – Renames the file or folder. The link you shared this file or folder with will NOT change, so you don’t have to worry about that if you’ve already shared it.
- View details – Shows the type, location, owner, modified, created, and last opened date. Details also provides an in-depth view of all the activity of the file, such as where it was moved or who has modified the file.
- Download – Downloads the file or folder to your computer. *If it’s a Google Apps file it will convert it to an MS office file. Alternatively, you could open that file and download it as a PDF as well.
- Remove – This option appears regardless if you are the owner of the file or folder, and will move this to your Trash (stored for 30 days unless permanently deleted). *Be mindful of the warnings that may display and READ them! Deleting a shared file or moving it from a shared location may remove access to others if you are the owner.
Searching for Files and Folders
Searching is pretty self-explanatory, but did you know you can do an advanced search that filters files by type, modification date, owner, or location?
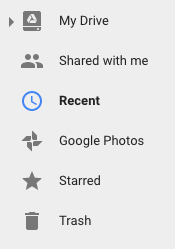 I’ll get into searching your Drive in a minute but first let’s discuss finding files you’ve recently worked on. Google has made this incredibly easy with their Recent category on the left section of your Drive. This useful section allows you to pull up a file you’ve recently worked on, regardless of where this file is stored.
I’ll get into searching your Drive in a minute but first let’s discuss finding files you’ve recently worked on. Google has made this incredibly easy with their Recent category on the left section of your Drive. This useful section allows you to pull up a file you’ve recently worked on, regardless of where this file is stored.
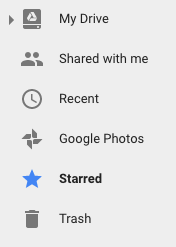 What about files you continuously work on and want to find in just one click? That takes us back to the Starred category. This category of course pulls any file or folder you’ve starred (see working with files & folders in the “add star” bullet point).
What about files you continuously work on and want to find in just one click? That takes us back to the Starred category. This category of course pulls any file or folder you’ve starred (see working with files & folders in the “add star” bullet point).
I personally find myself using this starred category quite often, as it’s incredibly easy to just star a file or folder and know it will be right here, one-click away. Files don’t necessarily have to be in your drive to be starred (you can favorite other peoples documents and folders if it’s been shared with you or it’s accessible through our district Google account).
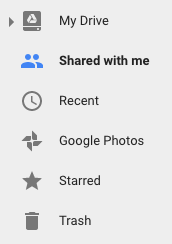 Finally, I want to discuss the Shared with me category, which is perhaps the most powerful aspect Google Drive offers. This category does just what you think; it shows every file and folder that’s been intentionally shared with you. Some of these files and folders in this category may have “view only” permissions set for you, while others may give you full “editing” rights. Either way, any file or folder shared with you will appear in this category.
Finally, I want to discuss the Shared with me category, which is perhaps the most powerful aspect Google Drive offers. This category does just what you think; it shows every file and folder that’s been intentionally shared with you. Some of these files and folders in this category may have “view only” permissions set for you, while others may give you full “editing” rights. Either way, any file or folder shared with you will appear in this category.
*I HIGHLY suggest you do NOT remove files from this section, as it could remove access from other users.
I’ll cover sharing in more detail later on in this tutorial. To jump there now, see Sharing files & folders in your Drive.
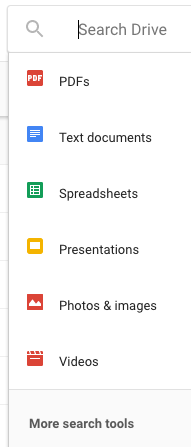 To do a search in your Google Drive just click on the search
To do a search in your Google Drive just click on the search ![]() icon. You can select file types from this search icon as well, as shown here.
icon. You can select file types from this search icon as well, as shown here.
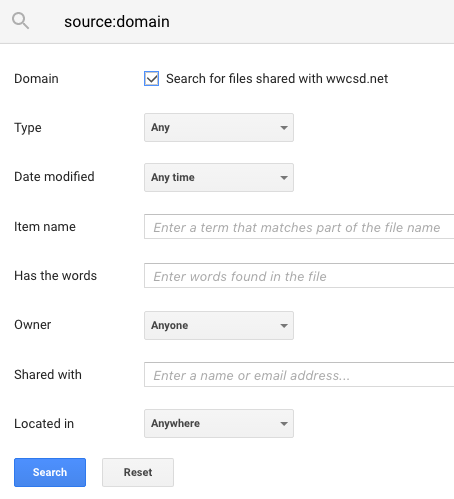
When you click More search tools below all the file types you have the option to search for “files shared with wwcsd.net”. These kinds of files are only made available when manually shared with the entire WWCSD district.
Organizing your Drive
Everything in your Google Drive can be moved around for organization, but before you start moving files around ask yourself these two questions:
- Why are you moving this file or folder?
- Will moving this file or folder effect other users that have access to it?
Moving folders & folders to your Drive
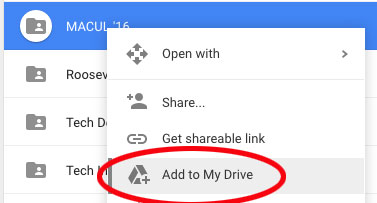
What about moving a file (or folder) from your “Shared with me” category to YOUR Google Drive for easier organization? Thankfully, this is really easy to do.
As this screenshot left shows, I have a folder called “MACUL’ 16″ in my shared section I want to move to my Drive. To move it my Drive, I just have to right-click the folder and select the option Add to My Drive.
![]()
I could have also clicked the Add to My Drive icon, as shown above, in the upper toolbar section (left of Drive settings).
What did this do exactly? Well, it placed that folder that’s already been shared with me in MY Drive, where I can more easily locate it before it gets buried too far down the list. This answered the why I wanted to move it question. This technique works the exact same way with individual files that have been shared with you.
If you’re in a document (say, from a link you received) and want to add it directly into your Drive, look for the Add to My Drive icon.
What about other people’s access to folders? Did you notice the ![]() shared folder icon? Does moving a folder or file from the “Shared with me” to “My Drive” effect the file in any way? Next we will discuss sharing and permissions within Google Drive.
shared folder icon? Does moving a folder or file from the “Shared with me” to “My Drive” effect the file in any way? Next we will discuss sharing and permissions within Google Drive.
Folder & File Management
| OWNER | EDITOR | VIEW ONLY | |
| Deleting folder / files |
|
|
|
| Moving targeted shared folder in Drive |
|
|
|
| Moving sub-folders / files in targeted folder |
|
|
|
| File permissions inherited from targeted shared folder |
|
|
|
The table above is basically Folder & File Management 101.
Since everything in Google Drive is essentially a link, if the original link gets removed by the owner, it will be removed from everyone else who was pointing to that link. Editors and Viewers can remove folders and files, but these changes (and their links) do not actually effect anyone else’s access, nor do they actually delete the file from Drive (remember, because everything in Drive is just a web-link that comes from the owner).
Just so we’re clear on what these roles do, here is a quick reference.
- Owners can edit, delete, rename, move, and grant further access to their folders & files.
- Editors can edit, rename, move, and grant further access to folders & files shared with them.
- Viewers can view and move files around in their own Drive, but that’s about it.
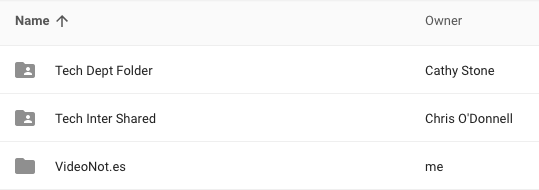 How do I see who owns a folder or file? Google shows the owner next to any file or folder displayed, as shown here.
How do I see who owns a folder or file? Google shows the owner next to any file or folder displayed, as shown here.
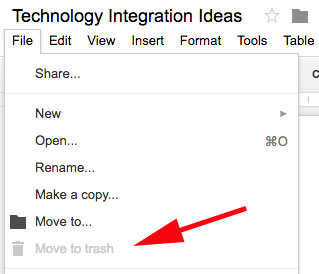 If you’re in a document an easy way to see if you are the owner is by clicking the File menu option and checking to see if you can move that file in the trash. If you’re the owner you can move the file to the trash, if you’re not the owner, this option will be greyed out as shown here.
If you’re in a document an easy way to see if you are the owner is by clicking the File menu option and checking to see if you can move that file in the trash. If you’re the owner you can move the file to the trash, if you’re not the owner, this option will be greyed out as shown here.
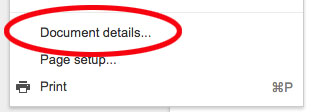 To find out who is the owner of a file is, in case you were curious, just click the File menu option again and look toward the bottom for Document Details…
To find out who is the owner of a file is, in case you were curious, just click the File menu option again and look toward the bottom for Document Details…
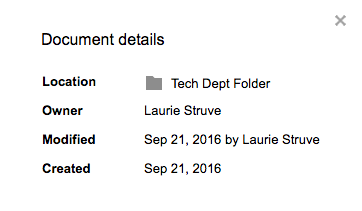
Sharing Files in your Drive
Now that we’re clear on what owners, editors, and viewers can do in regards to managing folders & files let’s discuss best sharing practices with folders & files.
Instead of attaching files to emails, share them! Google will send the recipient an email to let them know they have a new file shared with them.
Overview of Folder Sharing
- Sharing a folder gives whoever has access to that folder access to the file(s) inside of it. This is useful if you have more than one document that you want a group of people to have access to.
- Anyone with editing rights can further share folders (and the individual files inside that folder) with other users, giving them further editing rights. For this reason, be mindful of who you give editing rights to!
- Anyone who you’ve given access to the folder with viewing rights will be able to view that folder and the files contained within it. Anyone with view only rights, however, will NOT be able to share that folder (and the individual files inside that folder) with anyone else.
Overview of File Sharing
- When you’re working with Google’s G-Suite (i.e. Google Docs, Sheets, Slides, Drawings, etc) you have the ability to give one of three sharing permissions to a user, with advanced sharing options you may or may not need to ever use (see advanced below).
- Two of these will be familiar and work the exact same way folder sharing does, these of course are editing rights and view only rights. The third of these choices specific to G-Suites is commenting rights.
- Basically, giving someone commenting rights is the same as giving someone view only rights, but with the ability to comment on a document. Comments show up as text-boxes that can be toggled on or off from view. Comments are a really good way to, well, comment on a students work or give feedback without tampering with the file itself.
How to share
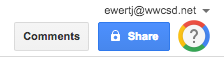 When you’re in a Google Doc, or any other G-Suite file, look for the blue Share button.
When you’re in a Google Doc, or any other G-Suite file, look for the blue Share button.
When you’re browsing for a folder or file to share look for the ![]() Share icon, which is tucked in with these other options. From left to right: public link, share, view, trash, settings (right-click).
Share icon, which is tucked in with these other options. From left to right: public link, share, view, trash, settings (right-click). ![]()
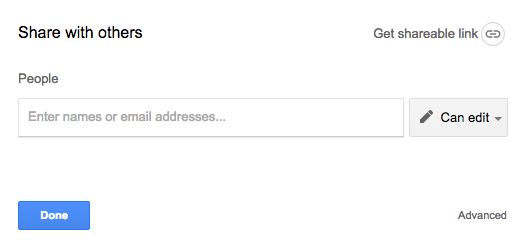 From there, assuming you clicked the share icon, you should see this screen.
From there, assuming you clicked the share icon, you should see this screen.
This screen has a total of three things you can do with it: Share with others, Get shareable link, and Advanced.
From the shareable link and email fields you can access a further set of options, if desired.
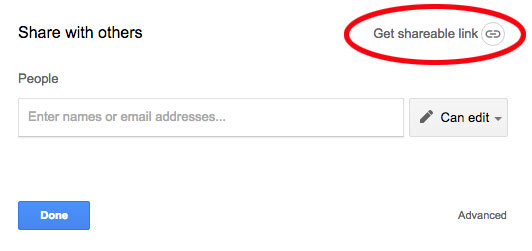 Get shareable link is the synonymous with “On – Anyone with the link” for users at Wayne Westland Community Schools.
Get shareable link is the synonymous with “On – Anyone with the link” for users at Wayne Westland Community Schools.
- With this option (preferable when sending an email to a group of people at WWCSD, for example) you can set permissions further with edit, comment, or view rights.
- The default for sharing a link is “view only” within our WWCSD organization.
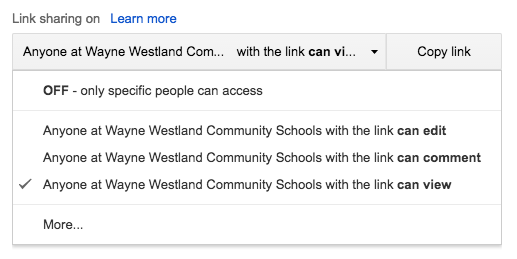
- If you were sending out this link and wanted it edited you would click the can view option and change it to can edit or can comment.
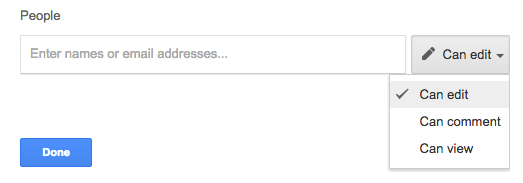 The Enter names or email addresses… field is for sharing with specific people.
The Enter names or email addresses… field is for sharing with specific people.
- When you share a document with specific people the default, as shown in the picture, shows that you are giving them editing rights.
- To change this you would need to click the Can edit selection and change it to either Can comment or Can view instead, just as you would have done with the sharereable link option above.
Advanced Sharing Options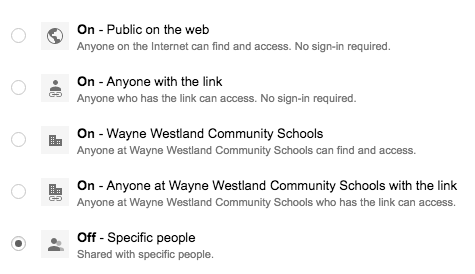
- On – Public on the web – Only select this if you want anyone outside of our organization to view the file AND the file to be searchable by the world wide web. Use with caution.
- On – Anyone with the link – Useful for sending a link to parents who don’t have access to our organizations files.
- On – Anyone with the link – Synonymous with “Get shareable link” but with the caveat of it being searchable within our district only (see the advanced search section).
- On – Wayne Westland Community Schools – Synonymous with “Get shareable link” as I’ve described above.
- Off – Specific people -Synonymous with sharing the document with specific people only.
I hope this helps you in your journey!

You must be logged in to post a comment.