As a district we are keeping our email addresses but we are changing the way we view and access it. Gmail works well with the other G suite apps and has been found to be more reliable than Groupwise. In order to help with the transition here are some tips on how to personalize your Gmail to suit your needs. (Note: Gmail is continually evolving and therefore some of these options may be different depending on when accessed.)
Key as You Read:
Bold Text – Suggested features to be aware of
Red Text – Important Settings you may wish to address for easier inbox use
Signing in:
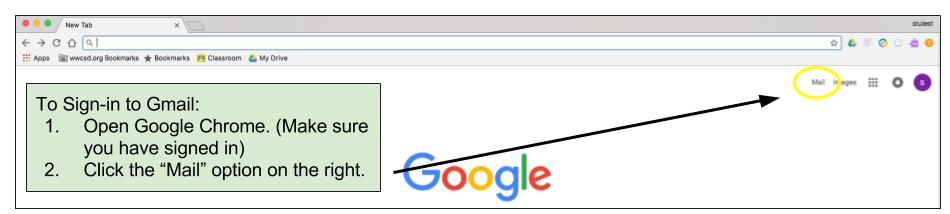
If you are signed in to Google Chrome or using a Chromebook/Chromebase – you are already signed in! If not, go to gmail.com, you will sign in with your full district email address (either @wwcsd.net for staff or @wwcsd.org for students) and then enter your district password.
A First Look at Gmail:
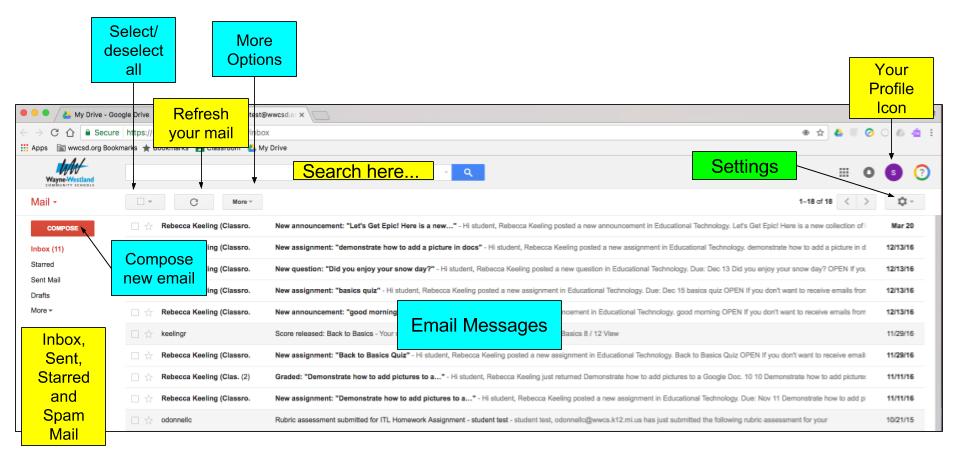
An overview of Gmail. Left Menu: Compose, Inbox, Sent, Starred and Spam Mail. Upper Center: Select/deselect all, Refresh mailbox, More Options, Search here. Center: Email messages. Upper Right: Your profile icon, Settings.
Left Main Menu Options:
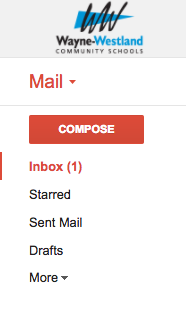
- “Mail” button – toggles between your mailbox and your contacts.
- Compose – create a new message
- Inbox – your inbox (number of unread messages will appear in parentheses)
- “Starred” mail – Similar to Drive, you can “Star” email you would like to have quick reference
- Sent Mail – Your sent mail will appear here
- Drafts – Email you have started but not sent
Click “More” to see the following
-
- Important – Messages you have marked “Important”
- All Mail – Everything. Including your Inbox, sent and drafts
- Spam – It is recommended to check this folder for unrecognized messages (such as mass emails or outside senders). If you think you are missing a message – check here.
- Trash – Your discarded email
Some helpful notes:
“Folders”/labels will appear here after you create them.
You can “drag” folders (such as your Spam folder) above the “Less” line to have it readily available (without having to click “More” each time to view it).
Click “More” to get the option to create a new “Folder” (Create a new label)
Lower Left Menu Options:
(These options are below the Left Main Menu for Staff only)
Google Hangouts: These are Google Hangout menu options. Initially the “Messages” option is selected to show any Google Hangout messages – you can click the center icon to close this tab and see more of your Left Main Menu.
Middle Menu Options: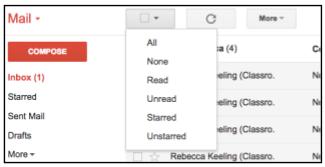
- Checkbox: Allows you to select specific email in your inbox. It defaults to either “All” or “None” depending on what is selected. (You can click the down arrow to get the options seen here.
- Refresh arrow: Refreshes the mail selection (inbox, sent mail, etc)
- More: Other options will vary based on if mail is selected or not
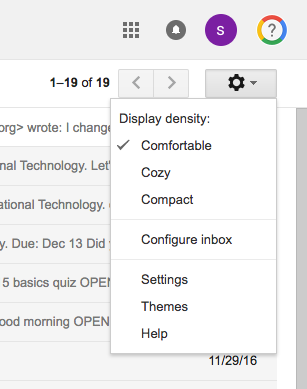 Right Menu Options:
Right Menu Options:
- Google Waffle, Alerts, Profile Icon and Google Help Tutorials: Similar to Google Drive these should be above your right menu options
- Message Count: Gmail initially sets your mailbox to view 50 messages at a time
- Message Toggle Arrows: Scroll between batches of email (or when viewing an email to the next email)
- Settings Icon: This gives you options to change how you view your email (Display Density) and how to change how you view your email.
- Themes: Changes the visual appearance of your email box.
- Configure Inbox: It is suggested to uncheck all of the checkboxes and click “save.” If checked you may get email diverted from your inbox to other folders.
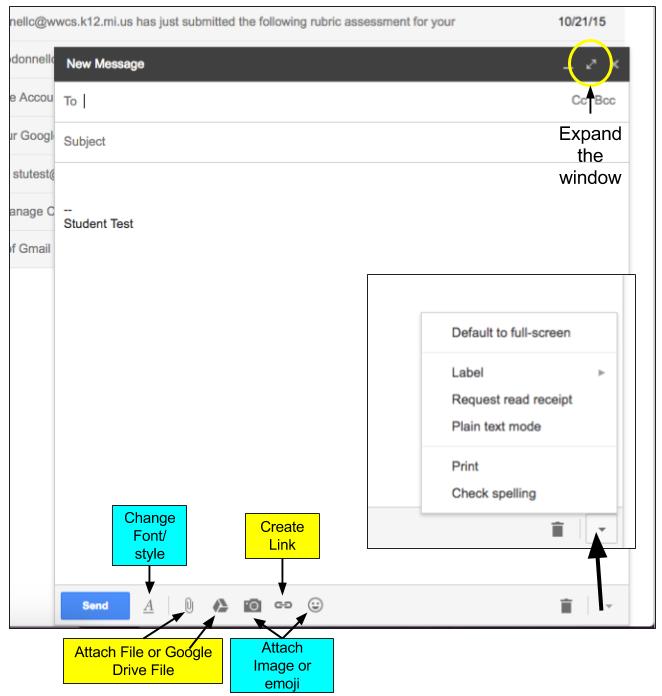 Composing an Email:
Composing an Email:
- Click “Compose” (red button in the upper left menu). A small window will appear for you to type your email at the bottom of the screen.
- Enlarge the screen: click the expand arrows in the upper right of the email
- Change the font/style: Click on the “A” by the send button
- Attach files: Choose the paperclip, Drive icon or picture based on what you want
- Create a clickable link: highlight the text and choose the chain link. It will ask what text to display and then to add the link. (You can also test the link)
- Trash: Click the trashcan in the lower right to send the draft to your trash
- Other options: Label, Default to full screen, print, spell check, etc
- All messages are saved in Drafts until “sent” or “trashed”. (Drafts is located in the left main menu)
Organizing Email: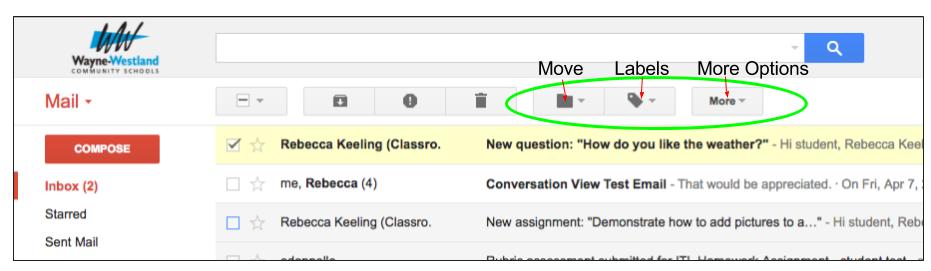
- Selecting an email: Check the box next to the email in your inbox. Selected email will appear highlighted in your inbox
- Labels: Gmail doesn’t use the term “Folders” to sort your mail; it creates labels. Labels can be used to identify an email in your inbox or they can be used to sort things out of your inbox (similar to folders.) Also you can assign emails multiple labels; things can be marked “Important” as well as “Technology”. To create a label, you need to do one of the following options:
- Select “Labels” (Tag Icon): Select one or more labels for your message, then choose “Apply”. If you need to create a new label, start typing the label in the text box. Click “Create” to make a new label (you can also search for labels this way.) The label will appear on the message.
- Select “More” in the left toolbar and choose the option “Create a label”.
- Either way a label is made; it will appear (similar to a folder) in the Left Menu. Clicking on the Label will show all the messages with that particular label.
- Move: This is the “folder” icon. It will move (and label) an email out of the inbox to another label (folder).
- More: This is where you can mark something as unread, as unimportant, or create an event in Google Calendar, etc – there are many options here to explore to personalize your email.
Searching (Sorting) for Specific Mail:
Gmail doesn’t have specific sorting options (by last name, by person) and defaults to sorting by date (newest message first.)
- Finding a specific person’s email: In the search bar type their name or email address, then press enter. (If a dropdown appears with who you are looking for you can also click that.) All of the correspondence with that person will appear; you may see labels on the message telling you where the message was found or labeled.
- Finding a specific email about a topic: You can now start typing a keyword (such as “Leadership Day” or “NWEA” in the search bar. All of the emails will appear with that keyword available to choose from.
- If you need something more specific than a general search, at the end of the search bar is a downward triangle, press here to choose specific options. (Such as from who, keyword, etc)
Customizing Gmail
Just like Google Chrome, Gmail can be customized to the user’s preferences. Most of these changes can be done in the Settings section (the gear in the upper right) and choosing Settings. As a note: Unlike much of Google, you must save your options when making changes to have them take effect. (The save button is at the bottom of the settings page.) You may need to refresh your screen (not just the mailbox) to see these changes.
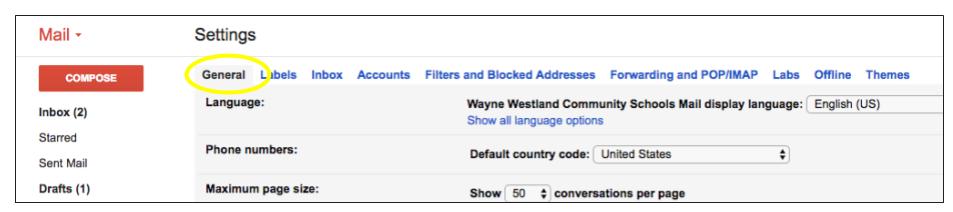
General Settings:
- Maximum Page Size: How many emails (also called Conversations) do you want to see per page in your inbox/label
- Default Reply: Choose to always reply to the sender, or reply to all parties (this can be changed in an individual email)
- Default text style: Choose text size, Color, and font. This will be the default for when you write email.
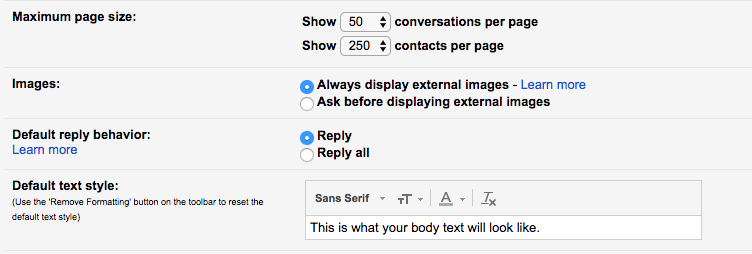
- Conversation Mode: Conversation mode “nestles” or groups messages of the same name together in one email “chain”. If this is turned off it will send each reply as a separate email to your inbox. If grouped together, each time there is an additional reply to the conversation it will appear as an unread message in your inbox.

- Undo Send: Gmail gives you a maximum of 30 seconds to “undo” a sent email.

- Stars: You can prioritize your email visually by giving different stars. By default you have just the standard Gold star; you can choose to add any of the other options by dragging them up to the next row. To “star” a message, either click the star next to the message in your inbox or choose “star message” under more options when reading the email. All starred messages will appear in both your inbox/label and in the “starred” label.

- Desktop notifications: Be alerted when you receive a new message. (The message appears for only a few seconds in the corner of your screen.)

- My photo: Change your photo that will appear when you email someone.
- Signature: Adds your signature automatically to the bottom of your messages
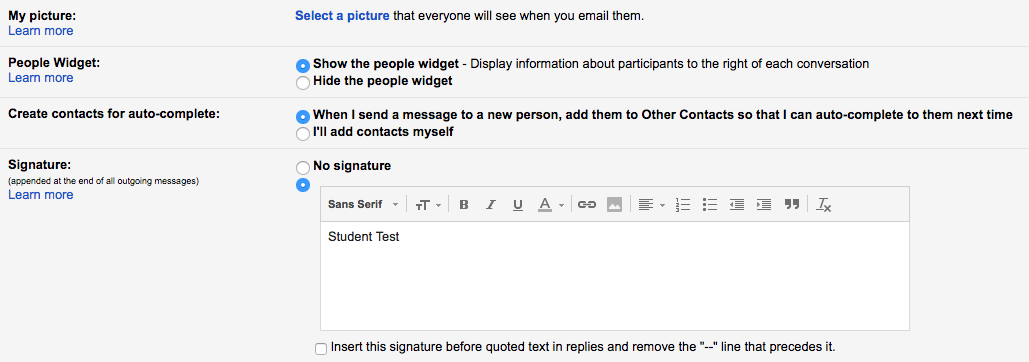
Most of the choices listed under General are basic email changes. There are other personalization options that can be used including Labs and Themes.
Themes:
You can change the visual theme of your Gmail (instead of the white default view). The good news is that if you don’t like it, you can always change it back.
Labs:
Labs are experimental but can assist you with personalizing your experience with Gmail. You can enable a Lab by choosing enable (by default they are disabled) and then clicking “Save changes” at either the top or bottom of the list. This will cause Gmail to refresh and your lab to be enabled.
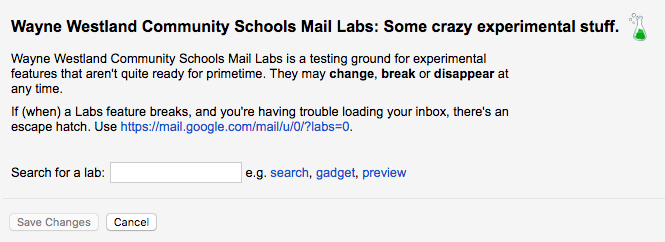
Here are a few that may be helpful:
- Auto-advance – it allows the user to go on to the next message when deleting or moving a message.
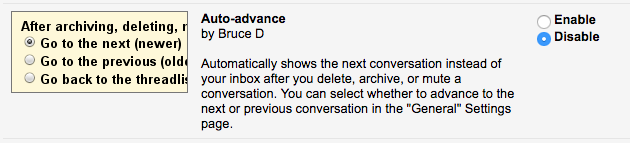
- Google Calendar – Your calendar will show in the left side menu instead of your Google Hangouts. You can disable the calendar view by either clicking on the lower left menu and choosing to hide the calendar or by simply disabling the lab.

- Preview Pane – See an individual email with a list of your inbox messages next to it

- Unread message icon – if your inbox is open you will be able to see how many unread messages you have.


You must be logged in to post a comment.