Compass Learning is a program that has many different activities designed to help students with reading and math. Generally students in our district will have a pathway specific to their NWEA scores; which makes each student pathway unique. When a student has initially been added to Compass they will be assigned generalized grade-level content. (This can also occur if there is no NWEA scores to link to the student.) Note: While the grade level activities can be appropriate, they are student directed – which means the student can switch between activities easily without completing them. (Their progress may also not show up on the Teacher Dashboard.)
Another option is to create your own activities and assign them to students. This can be beneficial if you are currently teaching a particular subject and would like to give your students extra practice. Side Note: You can also assign them to specific students which allows you to differentiate for each student’s needs.
Assigning activities does not remove the NWEA pathway (it will add another tile) but it will remove the generalized grade level activities from the student’s choices.
Creating Activities in Compass
*You must have a Class Set-up in Compass to assign students activities. If you haven’t done that yet, view our instructions here.
- Open Compass and from the Teacher Dashboard go to “Courses and Assignments.” (Pic 1)
- Choose Activity Builder. (Pic 2)
- Choose your assignments. Search by Subject (and possibly Grade). I chose to use the NWEA activities for this example. (Pic 3) Tip: You can click on the activity folder to see the assignments and then preview them by clicking on them. You do not have to use every assignment in the folder – but that is the next step.
- Modify your assignment. Name your assignment and choose if the students must go in a sequential or self directed order to complete the assignments. Note: This is also where you can reorder the activities or choose if you want to include the all of the activities in the assignment folder(s). (Pic 4)
- Choose the grade, subject and solution. If it’s reading based, choose Pathblazer Reading; if it’s math based choose Pathblazer Math. You can also select if you would like to assign these activities immediately or save them for a later date. (Pic 5)
- If you indicated you want to assign immediately, choose the students. You can choose the entire class or by specific student which allows you to differentiate. (Pic 5)
View our Video Walkthrough on how to Create Your Own Assignments!
Assignment Archive
This is the location of all of your created assignments. You can edit, assign and delete assignments here. Note: If you delete the only math or reading assignment and the student does not have an NWEA pathway they will revert to generalized grade level activities until a new path is assigned.
To view the Assignment Archive, look under “Courses and Assignments” and choose Assignment Archive. Once there choose “Search” from the left sidebar menu to view your assignments. (Pic 6)

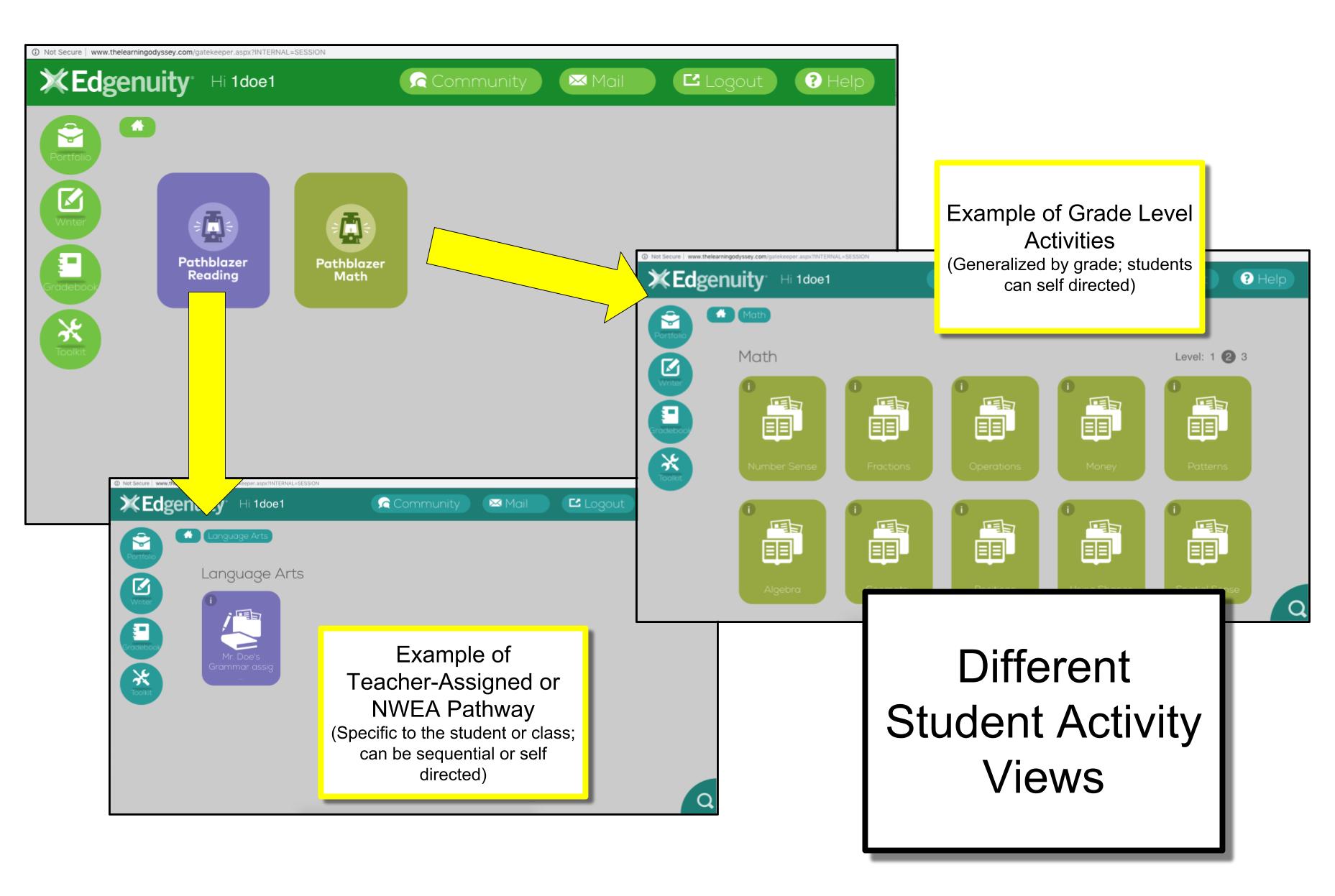
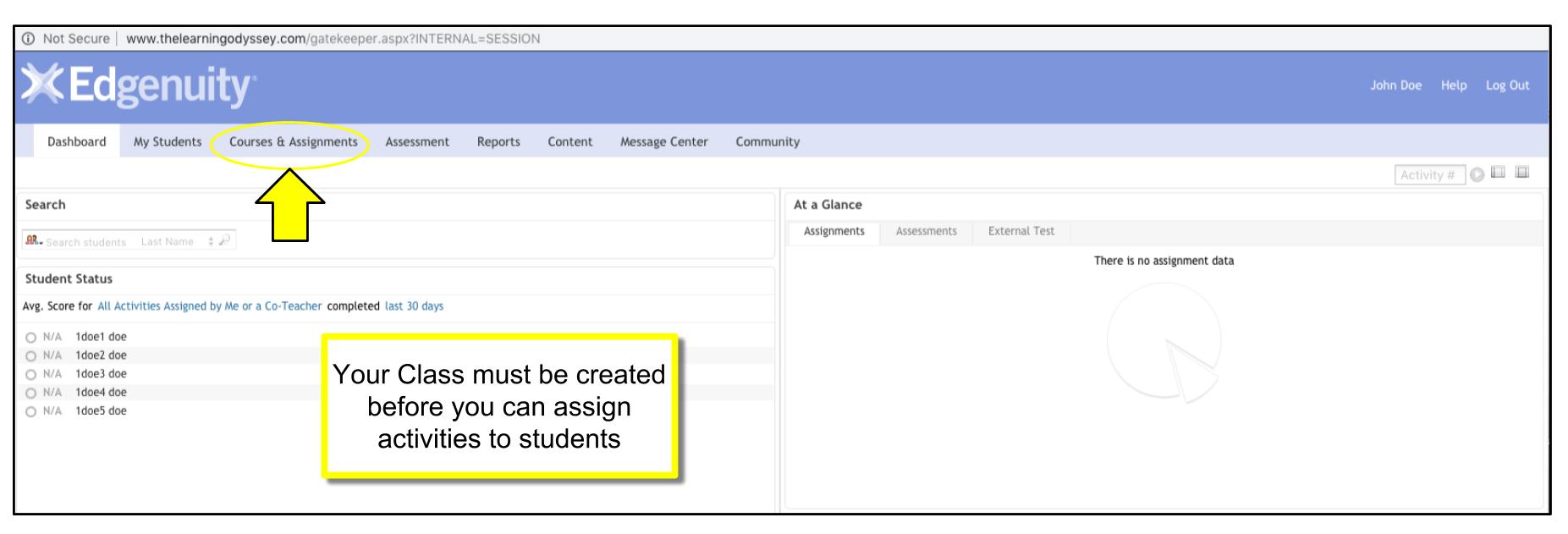
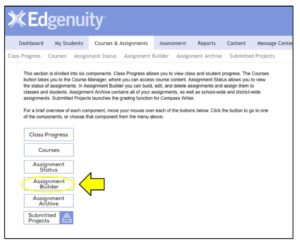
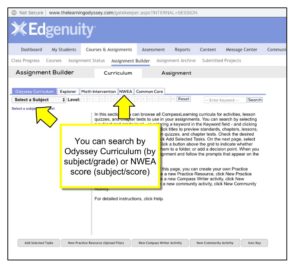
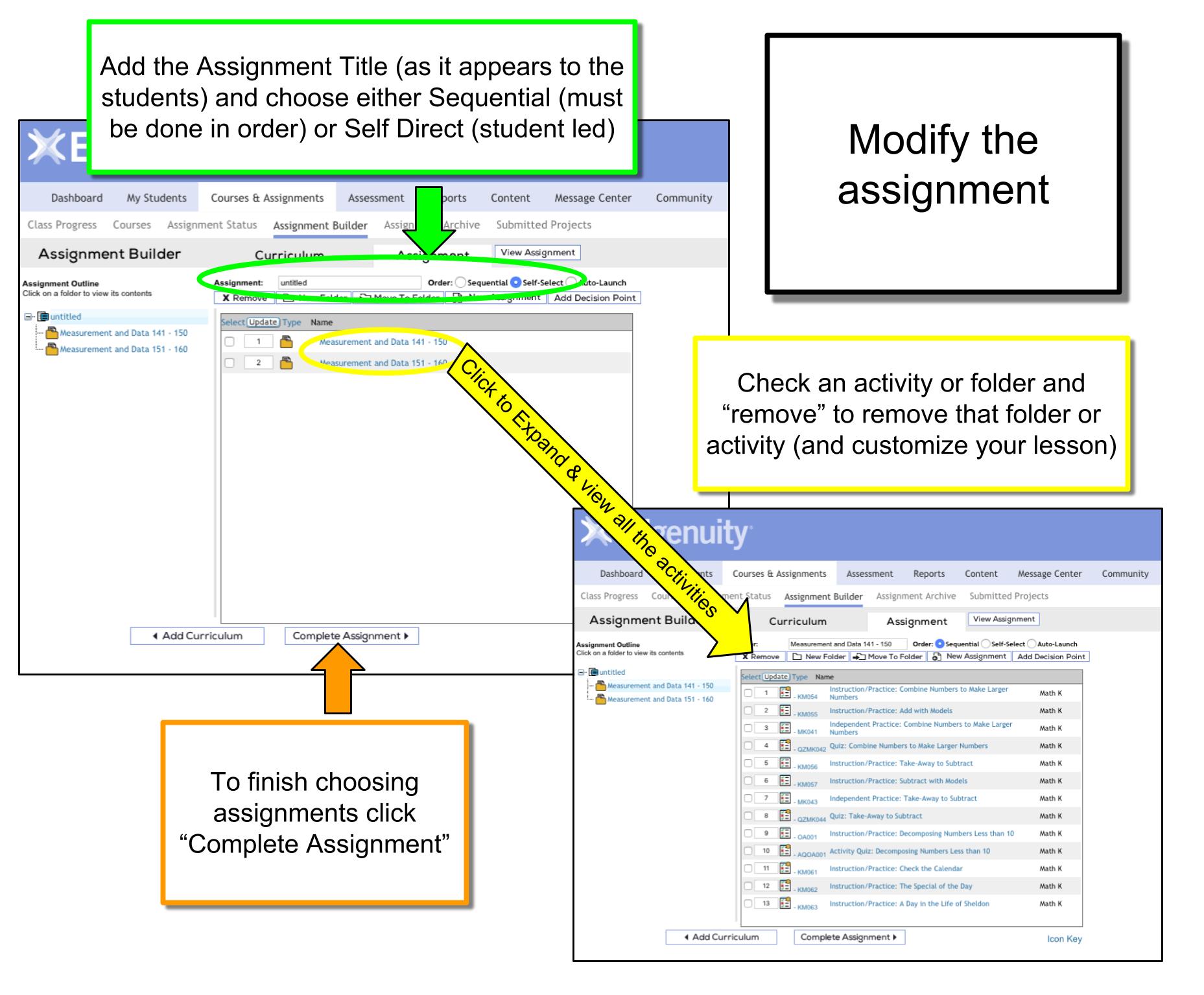
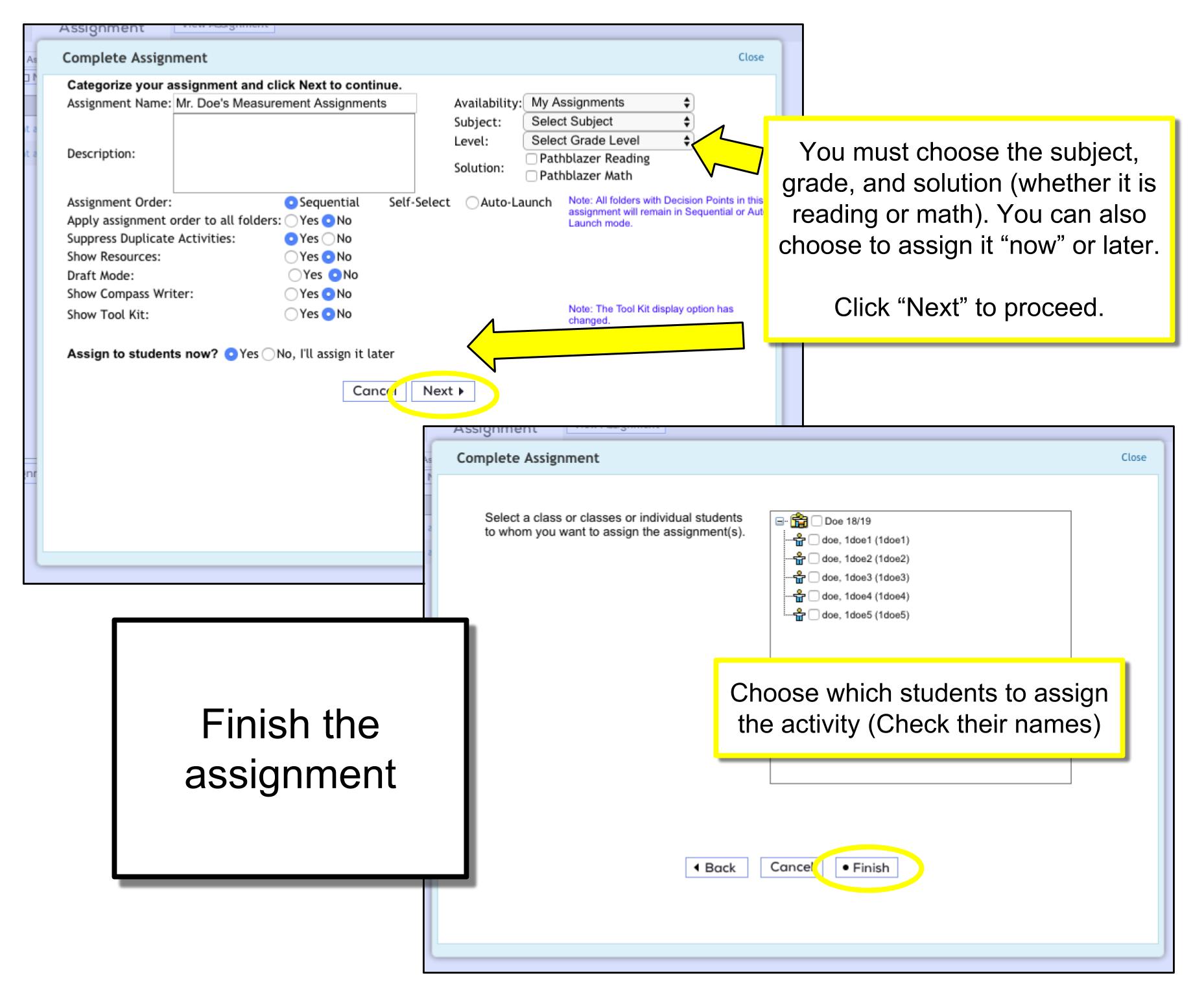
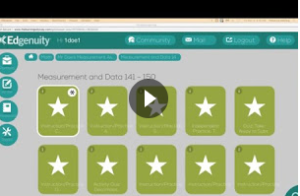
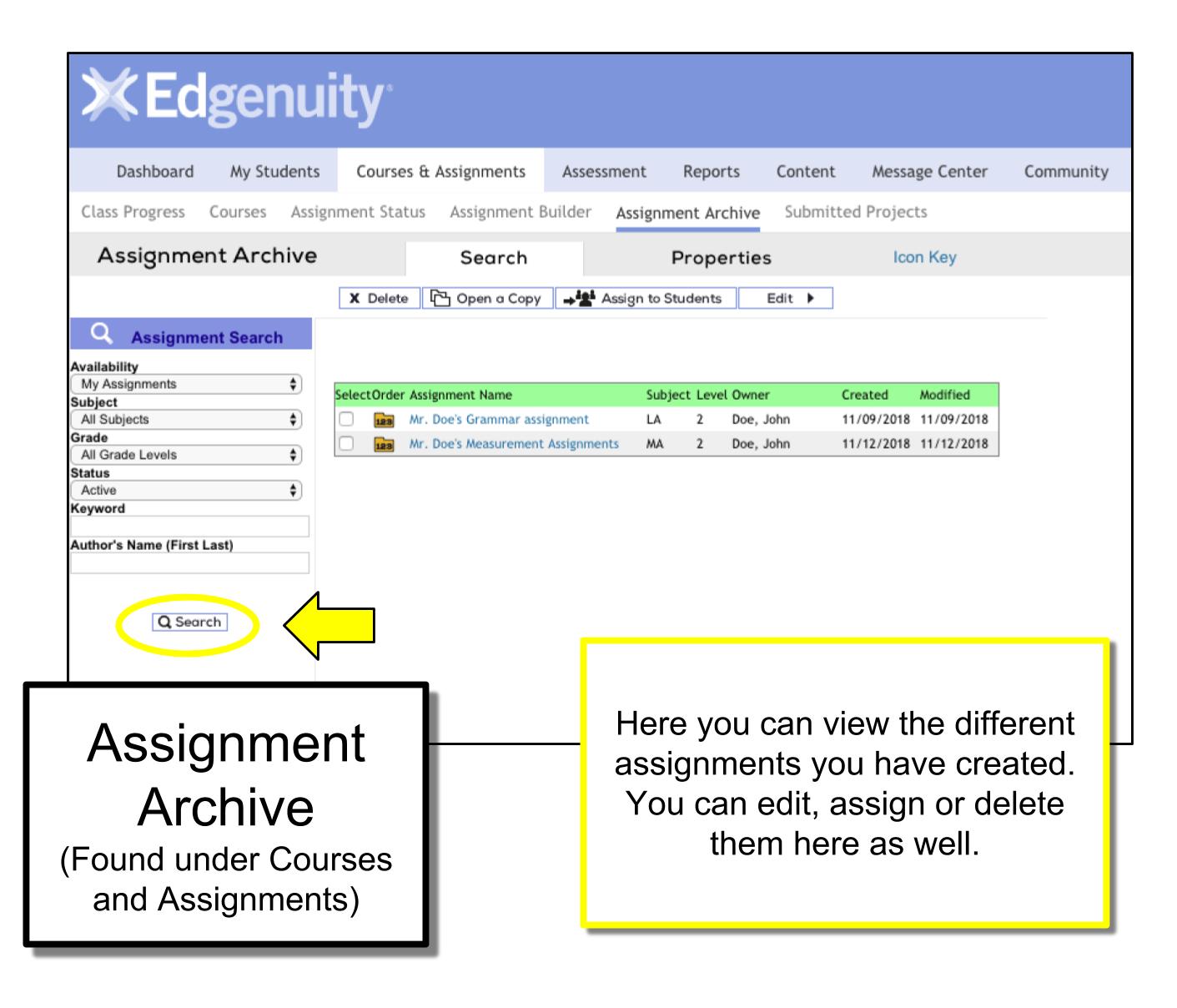
You must be logged in to post a comment.