Have you ever been typing and accidentally erased a section of your document? Or perhaps you collaborate on multiple drafts but need to go back to the original or previous draft? Using Google Apps, this is (mostly) not a problem anymore due to a feature called Version History. Google auto-saves periodically while a user is signed into their apps (generally every minute/few minutes depending on connection/typing.) It creates a sort of “save point” (called a version) that can be referenced later if necessary.
Version History Benefits:
- Restore a previously “lost/deleted” work – You can go back to a previous version of a document and revert back to this. In my experience I generally would only lose perhaps a minute or two of typing versus having to redo the entire document. (Whew!)
- See who contributed to a document (and when) – You can see who made what change and when. This is helpful for seeing group participation. When working on a shared document it can be difficult to remember who made what change and this highlights when the change was made and who was responsible for that change.
- Name different versions – Students can use this to help identify parts of the writing process. By naming a version they can identify which point was a “Rough draft”, 1st/2nd Edit, and Final copy for the teacher.
- Available on many Google Apps – This is an option on some Google Apps including Docs, Sheets, Slides, and Drawings.
Accessing Version History:
- Open a Google Doc/Sheet/Slides/Drawing file of which you own or have editing access
- Choose File -> Version History -> See Version History (Pic 1)
- Look to the right to see different saved versions (Pic 2)
- Click on a version to see the changes reflected in the main window
- Click the dropdown arrow to the left of the version date to see when changes were made (and who was editing the document at the time). Different editors will appear as different colors.
- Naming a Version
- From this window, double click on the version date from the right menu. Double click the name to change it to your preferred name
- Alternatively you can also name a version when finished typing by going to File -> Version History -> “Name this version” from the main app screen. (Example: when finishing a rough draft, the student can name the version “Rough draft” so that they can refer to that or the teacher can to see the student’s writing process.)
- Restoring a Version
- If needed, find the Version you wish to go revert to and choose the “Restore Version” button at the top of the page.
- If you are do not need to restore a version, click the upper left arrow to return to your document.
Overall this can be a very powerful tool in your teaching toolkit when using Google with students. As an added bonus, if you are using Google Classroom the document is already shared with you, which means you can offer help when needed. (This can be very helpful with shared group documents!)
As always, if you have any questions about this, please contact the Instructional Technology Coaches.

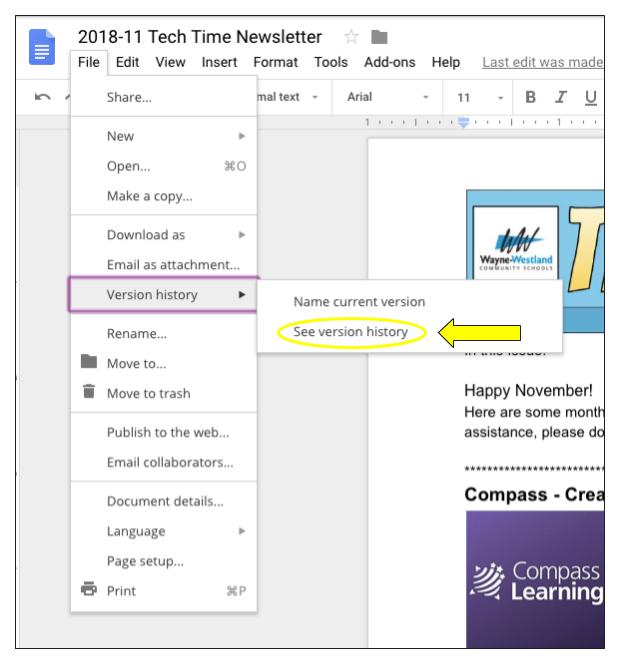
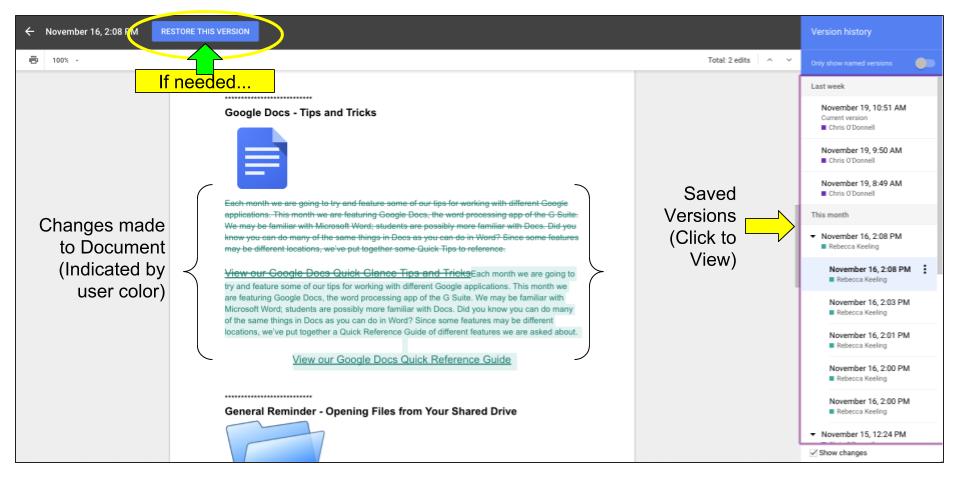
You must be logged in to post a comment.