This past year, many have become familiar with Google Classroom and using it virtually. Just like a physical classroom, each Google Classroom was unique to the teacher – with that in mind we have compiled some different ideas on how you can use Google Classroom with your students.
Setup
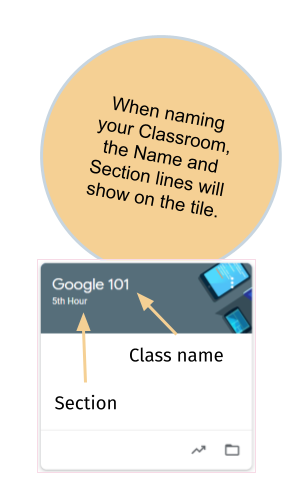 Use the “Section” line when creating a class – When you create a class initially, you have to create the class name, but you have the option to add a section, subject, and room. Students will see the class name, but they will see the “section” line as a subtitle on their Classes tile. You can keep the class name shorter and then add more info (such as your name or hour) as the Section.
Use the “Section” line when creating a class – When you create a class initially, you have to create the class name, but you have the option to add a section, subject, and room. Students will see the class name, but they will see the “section” line as a subtitle on their Classes tile. You can keep the class name shorter and then add more info (such as your name or hour) as the Section.- Inviting students – you can have your students join by using a Quick Code or inviting them to join. When inviting students, you would have to individually type each email; if you have a list of all the emails (ie spreadsheet, etc) you can copy/paste all their names into the invite field as long as you put a comma after one email address. (Initially, Classroom thinks that it is one large name instead of multiple; adding the comma after 1 email will signal to Google that it is multiple emails.)
Template Class
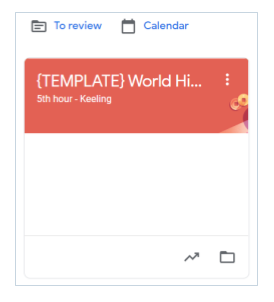
Find a way to mark your template class so it is easily visible when you are reusing posts, etc.
What is a template class? It’s a spot that you can organize all of your assignments and resources in one location. It’s almost like a digital pacing guide since you can adjust where lessons will fall or add new resources without having to search through multiple classes for a particular assignment. This class does not need to be archived (since it will not have students) and allows the teacher(s) to adjust instruction for their active classes without having all of their materials in multiple places.
- When creating a “Template” class
- Give it a name so you know it is a template class. I use {TEMPLATE} or {TEMP} then the name for mine so it’s obvious when I’m looking for it.
- Do not add any students (although you could add other teachers if desired).
- Use this as a place to organize or draft assignments, add resources, etc instead of your active student classes.
- Use “Reuse post” from an active student class to post the assignment/material for Classroom use.
Organizing your Classrooms
- Create a Classroom per Semester/Quarter/Trimester – This keeps information separate by grading period which can be helpful for students to keep them organized. The downside may be that you will have to add students each time to the new class. (As previously mentioned, you can copy/paste the class email list if you have it. Alternatively you could make a material – post it to the top of the stream/classwork – in the previous class and copy/paste the join code or direct link to join the new class.)
- Use “Topics” in Classwork
- Organize by week, unit, topic, etc
- Move the topics to the top for easy visibility
- Create an *Important* topic for things students always need to access
- Create a “Do Now” topic (at the top) for work that needs to completed that day/week (Move things out of this topic when completed or past).
Import Grades to MiStar
You can import grades to MiStar by following along with this guide (available to WWCSD teachers only). If you plan to do this – it is recommended to not create the assignment in MiStar before uploading (the upload will make an assignment if one is not matching).
Archive classes (once completed)
Classes are available to students to participate in unless they are leave the class or they are archived. They will appear in the students’ Classes page as a tile (similar to the teacher version). While a class is active, students can interact with it as though they are still enrolled in the class. Archiving the class removes the tile from the Classes page for everyone and no longer will allow active interactions (posting, etc). Anyone can view an archived class by opening the triple lines (upper left) and scrolling to the bottom to Archived Classes. Teachers can reuse posts from any archived class; they can also permanently delete an archived class from the system or restore it as needed. (Restoring it will also restore it for any registered students.)

You must be logged in to post a comment.