Updated on 12/16/2020 to reflect new login for students.
Quick Index
Getting Started:
What is Compass Learning Odyssey?
Compass Learning (now known as Compass Learning/Odyssey) is a research-based digital curriculum that is available in our district for students in grades K-8. Compass offers students online pathways in reading and math that are prescriptive in nature and correlated to student’s NWEA scores.
Some benefits include:
- Each student will be assigned different pathways that address the deficiencies identified by their NWEA RIT scores.
- Students will experience activities, videos, and quizzes as part of the program.
- Teachers have access to student progress reports that inform them on student scores as well as how much time students are spending on various activities.
The reports are a powerful formative assessment tool to assist teachers in monitoring student achievement. In addition, students can also log on at home and work on their assignments.
How do teachers login?
Please view Laurie’s Compass Learning Odyssey Quick Notes to see how to create classes, view how to get students started, and learn about the teacher dashboard.
There is a direct link to thelearningodyssey.com in your teacher Clever portal (labeled Compass Teacher login). 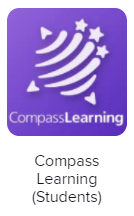
How do the students login?
Students will login via the district Clever portal (clever.com/in/wwcsd) and click on the purple Compass Learning tile. (They do not need to sign in through the website.)
Adding Students to Your Class
- When you log-in you will be on your teacher dashboard
- Click on the My Students tab at the top.

- Click on My School on the left hand side of your screen.
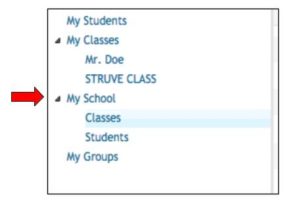
- Click on Classes to make sure your class is there.
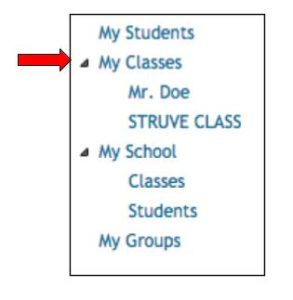 NOTE: If you want to edit your class name etc. click on the box next to your class name and then click on the pencil icon at the far right.
NOTE: If you want to edit your class name etc. click on the box next to your class name and then click on the pencil icon at the far right. 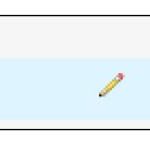
- If for any reason you do not see your class go to new… on the menu bar at the top and select class.
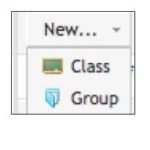 Select your grade, but leave the subject as “Select a Subject. Click Save.
Select your grade, but leave the subject as “Select a Subject. Click Save.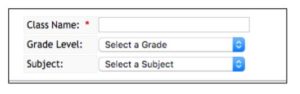
- On the left side of your screen click on Students. All the student names in your school will appear. Click on
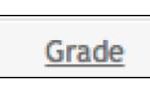 at the top to sort by grade.
at the top to sort by grade. 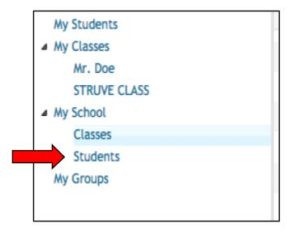 Click in the boxes that appear next to your student names to select them.Once you have selected all your students click on Actions at the menu bar and click Add to Class
Click in the boxes that appear next to your student names to select them.Once you have selected all your students click on Actions at the menu bar and click Add to Class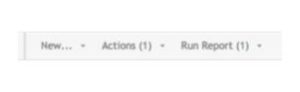
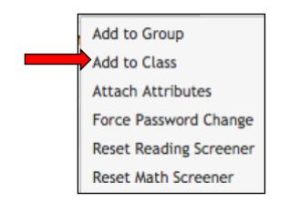
Running Progress Reports
- When you log-in you will be on your teacher dashboard.
- Click on Reports on the top menu bar

- Click on Progress Reports beneath Compass Learning Reports on the left side of the window.

- Under the heading Progress Reports Templates go to the very last line titled Default Student Progress Report
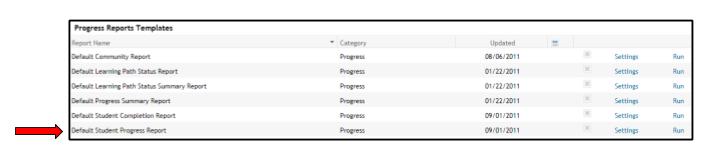
- If you want a quick view of everything your students have completed in the last week click on Run on the far right. Once the report comes up you can click the pull down menu at the top for some additional options. You can also choose to view as a PDF.

- If you want to further customize your report or schedule it to automatically generate every week click on Settings. You can leave the details page as is and click on Curricula.
- Click on Curricula in the same window and select which subjects you want. Leave all grade levels selected. If you leave everything checked it will give you a report on everything the students have completed.
- Click on Assignments in the same window. If you want to select all work just continue. If you want to select certain dates or assignments click on the appropriate settings.

- Click on Students in the same window.

- Click on My Classes if you want to run reports on your whole class. Click on My Students if you want to run reports on individual students.
- Click in the box next to your class or student(s) name and click Add Selected Items.
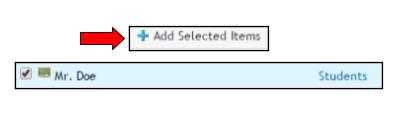

- Click on Schedule and Send in the same window
- Turn the Status to On and select the start date and decide how frequently it will run. I would suggest running it weekly. Click on Saturday or Sunday so Friday’s work will be included in the report. Also, select a stop date. Pick a date at the end of the school year. This way, it will run weekly all year.
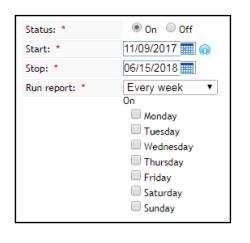
- On the opposite side of the screen make sure your email address is correct.You will also want to click the PDF File box. Under Message you may want to type a description for your report such as Math or ELA. Click Save As when done.
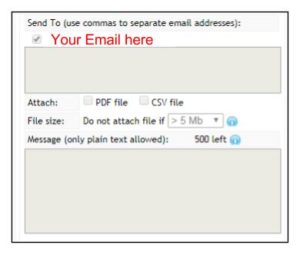
- Type an appropriate name for you report. You could include the subject(s) and your name. And click Save
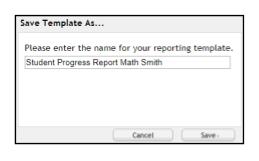
- When your report is generated you will be sent an email message. You can access your report from your teacher dashboard by clicking on Reports on the top of your teacher dashboard and clicking on My Progress Reports under My Templates on the left hand side of your screen. You can also click Run at any time and instantly generate your report as well.
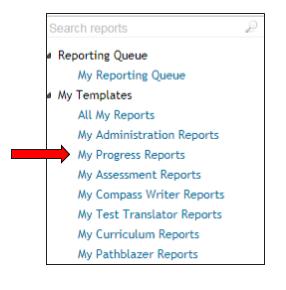

You must be logged in to post a comment.