(Chromebooks and other devices)
With more Chrome devices available in the classroom there are a few “issues” that can occur during their use. Here are a few common issues that can occur, but if these fixes do not resolve your concern please put in a Help Desk ticket.
(Generally) Specific to the Device Being Used
Accessibility Issues:
All of these can be resolved by clicking on the lower right profile icon and choosing “Accessibility” or by choosing “Settings” and going to the “Advanced settings” Accessibility section. If there is an Accessibility option enabled a person icon will appear in the bottom right of the taskbar near the user icon.
Issue: The screen is dark and the writing/photos are light (similar to a film negative)
Solution: Choose Accessibility → Uncheck “High contrast mode”
Issue: The screen is magnified bigger than the screen.
Solution: Choose Accessibility → Uncheck “Screen magnifier” (You may need to scroll all the way to the right to find the icon to click on Accessibility)
Alternatively the browser screen may be zoomed in too much. Press Ctrl + 0 to revert the zoom back to 100%.
Issue: The on screen keyboard keeps popping up.
Solution: Choose Accessibility → Uncheck “On screen keyboard”
Keyboard Issues:
Issue: The keyboard is not typing the key selected (ie pressing “x” displays “q”, etc)
Solution: Check the keyboard language. (It should be set to “US Keyboard”) Click the bottom right icon to display the menu:
- If a keyboard appears, click on that and choose “US Keyboard” (as seen in the picture)
- If no “keyboard” choice appears, click on the gear to go to “Settings”
- Partway down the screen it will say “Device” and have a button for “Keyboard settings” (Choose this)
- In the pop-up, choose “Change language and input settings”
- Choose “US Keyboard” under the input settings. (You may also want to uncheck any other keyboards selected) and click done.
- Exit the menus (either “Ok” to save or “Cancel” to exit)
Display Issues (Chromebook only):
Issue: The screen is rotated
Solution: Press “Ctrl”, “Shift” and “↻” – each time you do this it will rotate 90°
Issue: The screen is very dark/very bright
Solution: Press the one of the sun buttons at the top of the keyboard (5th/6th button from the right) until the screen gets to the correct brightness
Audio Issues (Chromebook only):
Issue: The volume doesn’t work/is too loud
Solution: Press one of the audio buttons on the top of the keyboard (2nd, 3rd, and 4th buttons from the top right). The 4th button from the right is “mute.”
WiFi Issues:
Issue: The chromebook/device won’t connect to the WiFi. (Also: the student signs in and then is immediately logged off the device.)
Solution: Check the bottom right of the toolbar (where you see a wifi symbol). Click on it to see if it is on “WWCSD WiFi” – if it is not; but shows it as a option, choose WWCSD WiFi. (Not WWCSD Staff, Student, BYOD or Guest). Please put in a Help Desk ticket with the chromebook number, so that the other WiFi can be removed as the default. If that is not an option – PLEASE put in a helpdesk ticket so that it can be put on the correct WiFi.
Specific to the Account Being Used
Issue: The student’s account will not allow them to use a specific application or website that the rest of the class can use.
Solution: Check the student’s extensions
To check Extensions:
-
- Click on the three dots in the upper right of the browser screen
- Scroll down to “More tools” and choose “Extensions”
- Uncheck any “unnecessary” extensions to disable them such as something asking to open tabs of kittens (we’ve seen it…) . Most extensions are fine. (Note: If there is an extension saying “Something-Something Ad(vertising)” or Search Encrypt – PLEASE remove these!)
- If this does not resolve the problem please contact Technology.
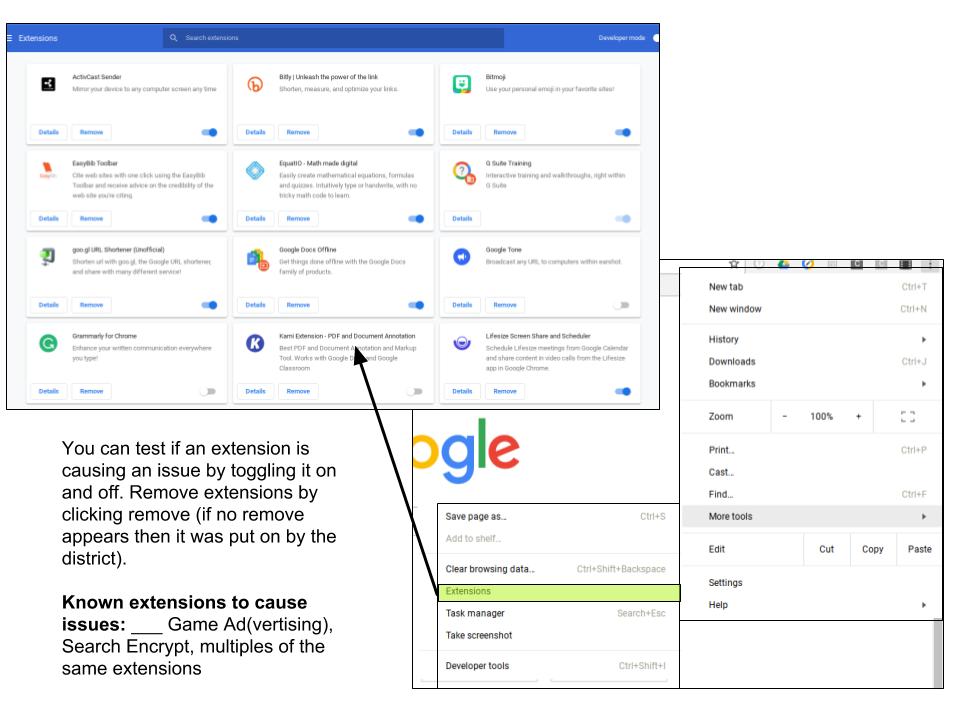
For all other incidents it is recommended to put in a Help Desk ticket.

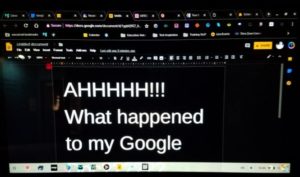
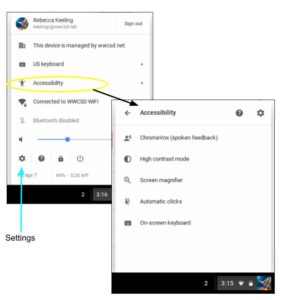
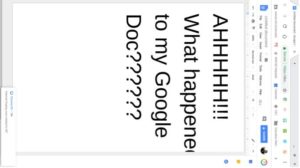
You must be logged in to post a comment.