One useful feature in Google is the ability to share a document or folder with anyone (known as collaborators). Sharing rights can be given to a controlled group of users, or even to a larger global group of users depending on how you decide to share your item(s). This can be helpful when communicating and working with colleagues, students or parents since the sharing options are not restricted to only Google users. The sharing rights are ultimately decided by the owner of the document.
Please keep in mind, a “shared” file acts like a link to owner’s original item. Deleting a shared file does not delete the actual file (unless you are the owner) but does delete your ability to access it.
Sharing with Specific Users:
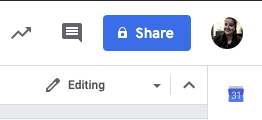 If you are familiar with Google you may have seen the blue “SHARE” button that appears in the upper right when you open a Doc, Sheet, Drawing, etc.
If you are familiar with Google you may have seen the blue “SHARE” button that appears in the upper right when you open a Doc, Sheet, Drawing, etc.
- Open a Google Doc (the SHARE button will be in the upper right corner)
- When you press the SHARE button you are prompted to enter an email address and then specify the user’s level of sharing. (see Sharing Interaction Levels)
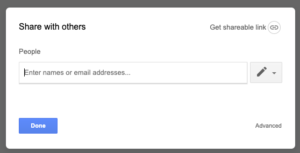
- You can choose to have the user notified via email and add a message
- Users will find the item in their Google Drive “Shared with Me” folder. They can “right click” the item and choose “Add to My Drive” to make a shortcut in their Google Drive and organize that as they like. Deleting the item from “Shared with Me” folder will delete it from My Drive if it was added this way.
Some things to note:
- This works best when sharing with other Google users (non-Google users will be prompted to create a Google account to have access).
- Users can “right click” and make a copy of the file for their Drive. This copy will not get updates from the original file and will act as a brand-new item.
- You can remove user access by going to Advanced Features.
Sharing using a Shareable Link:
If you have multiple users to share your document or folder, instead of adding numerous emails you can use a shareable link. The link can be sent, often via email, to users to give them access to the item(s). Depending on the link sharing level, you can use a link on a webpage, such as a class website, to give access to readers.
Link Sharing Levels (from most to least secure):
- Off (Private) – Only shared with specific people
- On – Anyone at WWCSD with the Link – If you have a district account, you can view the document. (This is generally the default for link sharing in the district when you turn on link sharing for your document.)
- On – WWCSD – Anyone with a district account can search for this document and find it.
- On – Anyone with the Link – Users are not required to sign in to access your document, they just need to have the link.
- On – Public on the web – Anyone on the web can find this document and access it. (This is the least secure option for sharing and generally not recommended.)
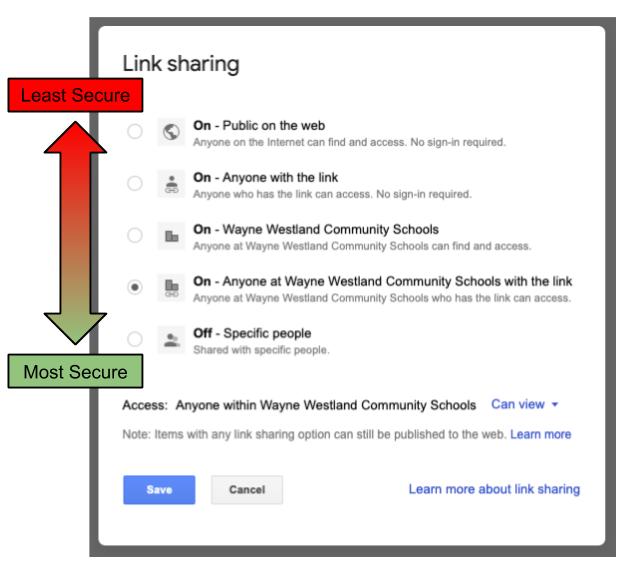
Specifying Access to a Shared Item:
When sharing an item or document you may wish to specify how much access users can have to your original. Do you want everyone to be able to completely change the document (edit)? Or just view the item without chancing them altering it? (But just in case an error occurs, please remember there is Version History).
You can change these access levels at any time as needed, and by specific named users if desired.
Access Levels:
- Editing – Users with editing rights can edit the document as though they were the owner with one exception: they cannot delete the original document. Default setting when sharing with specific users
- Commenting – Users with commenting rights can select part of a document and leave a comment by clicking on the speech bubble on the right. The comment will appear to anyone on the document and can be answered by owners, editors, or commenters.
- View – Users with viewing rights can see the document but cannot make any changes to the document. Default setting for most “shareable links”.
The “owner” option will specify who has the original file. This person has complete access (and a few extra options listed below.)
Advanced Sharing Options:
When looking at the initial “share with others” pop up, in the bottom right there is an “Advanced” link.
- Select “Advanced”. You will see the following options:
- Link to share
- Link sharing level (changeable here)
- Specified collaborators (users)
- Interaction Levels (changeable here)
- Expiration of Access (Hover over the clock in front of the interaction level to set how long a specific user has access to a document.)
- Remove a collaborator/user by clicking the “X”
- For the Owner of the file
- Prevent editors from adding collaborators and changing access levels
- Disable options to download, print and copy for commenters and viewers
- Change ownership of the document (digitally transfer the file to another Google user)
- Add new collaborators
- For many of these advanced options you must select SAVE to enact the changes. (The Done button will become “Save changes” if you need to save.)

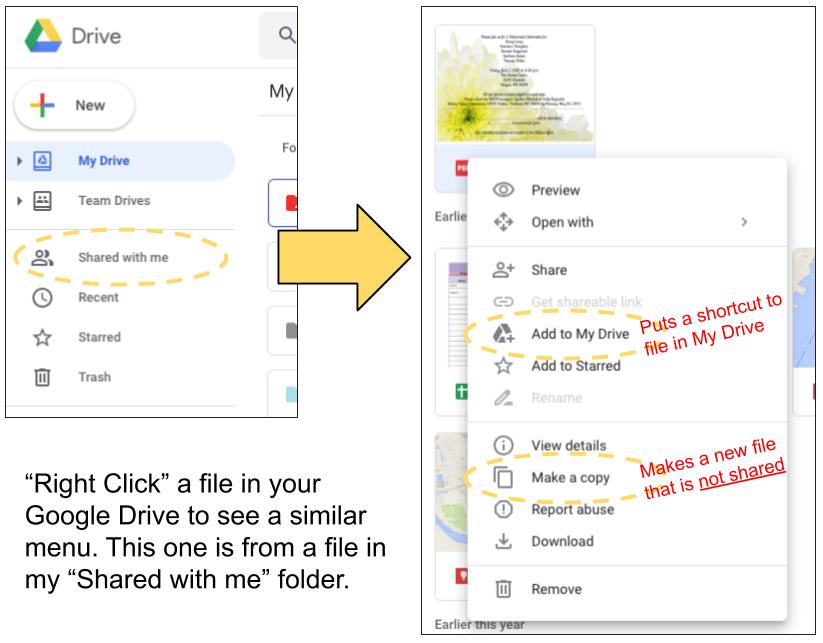
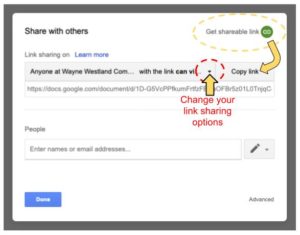
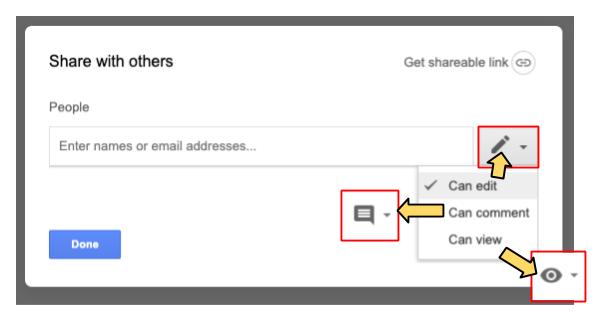
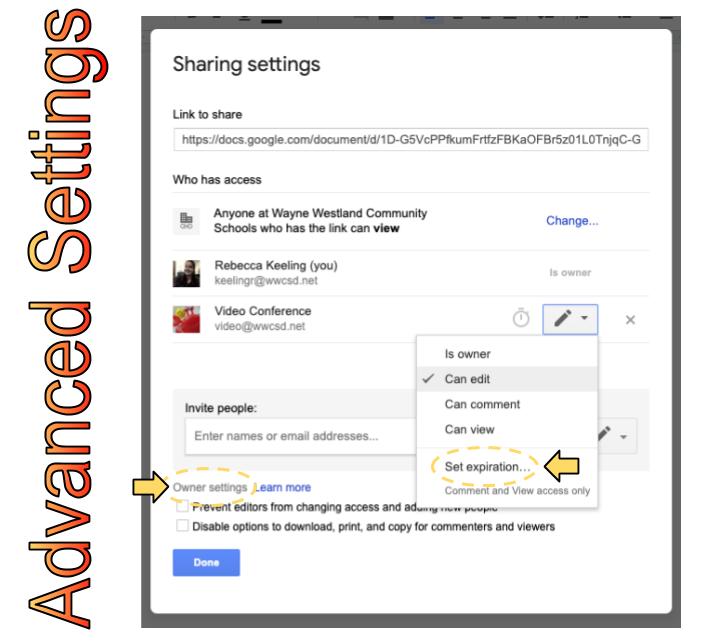
You must be logged in to post a comment.