One of the benefits to using the Google Apps is that the Google autosaves information and drafts as you work. All of these files are stored safely on the user’s Google Drive and can be accessed on multiple devices. Another feature, sharing files, allows users to send links to each other so they can collaborate on different files. With all of these features, it is not surprising that your Google Drive may become overwhelming with files.
You can organize your Google Drive (to an extent – Shared with Me is an exception), Below are a few tips we have compiled to keep your Google Drive a little more manageable.
*************************************
Quick Reference
- Tip #1 – Make Folders (and folders in folders!)
- Tip #2 – Share Folders (not just documents!)
- Tip #3 – Add Shortcut to My Drive
- Tip #4 – Organizing Files
*************************************
Tip #1 – Make Folders
Creating folders is one of the easiest ways to organize your Drive.
To create a folder:
- Open Google Drive – “My Drive”
- Click the “+New” in the upper left and choose “Folder”
- Name your folder
Your new folder will appear in your Drive.
Bonus ideas:
- Create subfolders – open another folder and click the “+New” to create sub folders (folders within folders)
- Bookmark folders (or files) – Right click the folder (or file), and choose “Add to starred”. The folder (file) will show up in your “Starred” folder listed on the left. Repeat the process to remove the folder.
- Change the folder color – Change the folder color by right clicking and choosing “Change color”. This can be helpful to easily identify folders at a glance.
If you are using Google Classroom – a “Classroom” folder has been automatically created for you. Please never remove this. For students, it will contain all the work created for them and any they have created from within an assignment. So if they misplace an assignment they did – check here!
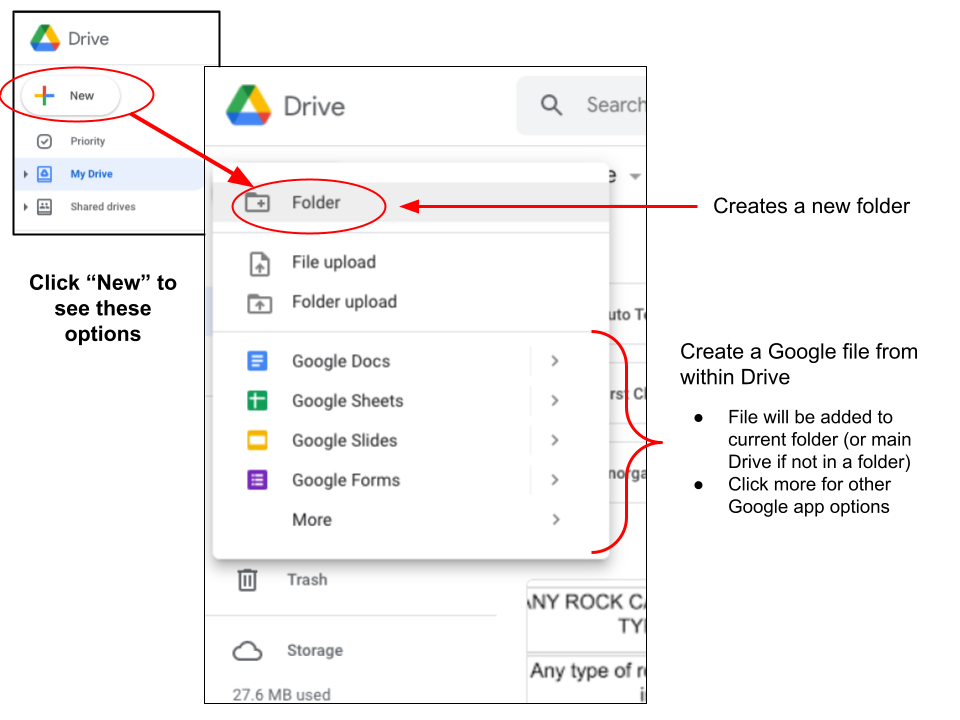
*************************************
Tip #2 – Share Folders (not just documents!)
Share folders allow users to see everything in the folder. Shared folders will have a little person added to the folder icon.
To share a folder:
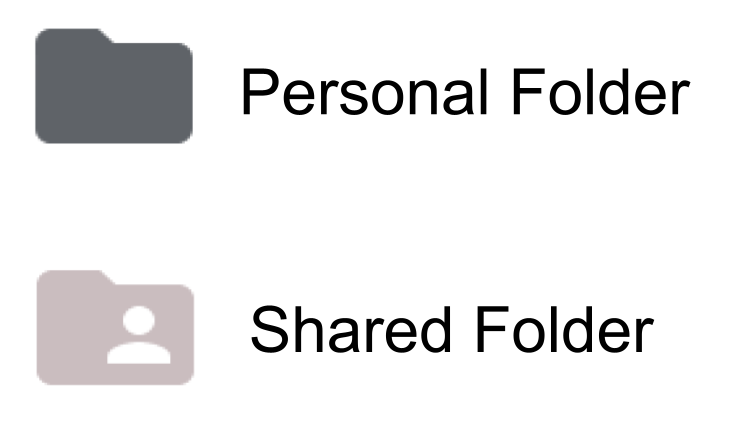
Identify which folders are shared by their icons. The shared icon featured had its color changed. (See Tip 1)
- Right click the folder
- Choose “Share”
- Add whomever you want to share the folder with (and their permissions)
- Editors (the pencil icon)
- Can edit any file in that folder (or subfolders);
- Can add files to a shared folder (and are viewable to anyone the folder is shared with)
- Viewers (the eye icon)
- Can view all files in folder
- Cannot edit the originals
- Can be given more sharing rights (editing or commenting) as needed for particular documents in the folder
- Editors (the pencil icon)
Benefits to shared folders:
- Collaborators retain ownership of their files but can globally share with all shared individuals
- Shared individuals can add files to the shared folder, which automatically shares them
- Sharing can be changed/removed by the owner at any time (similar to any Google Doc)
*************************************
Tip #3 – Add Shortcut to My Drive
There are two common places to add a shortcut to your Drive: from the file (recommended) or looking for the link in Shared with Me from your Google Drive (not generally recommended). These shortcuts are your links to access the original files; deleting them only removes your access to those files.
How to add a Shortcut to My Drive (from a file)
To save a file to your Drive, it is recommended you click on the shared file (and possibly open it) to see if you want to add that file to your Drive (and therefore be able to organize it). These options will be at the top (or if you right click the file while you are in Drive).
- Add a Shortcut to My Drive – Click the +Drive symbol to add it to your Drive. By default it will save to the main portion of your Drive, but once the folder symbol appears you can click on it to move your file. (more info below)
- Add a file to your Starred folder – Click the star symbol to save the shortcut to your Starred folder. Just like Bookmarks (for websites) you have a Starred folder in Google Drive that you can save favorites (or things you need to access regularly)
Please note: If you need your own personal copy to edit (not just a link to the original) you can make a copy. To do this – from in the file, click “File” then choose “Make a copy”. Rename the file and it will appear for you to edit. Copies of files do not auto-update if the owner modifies the original.
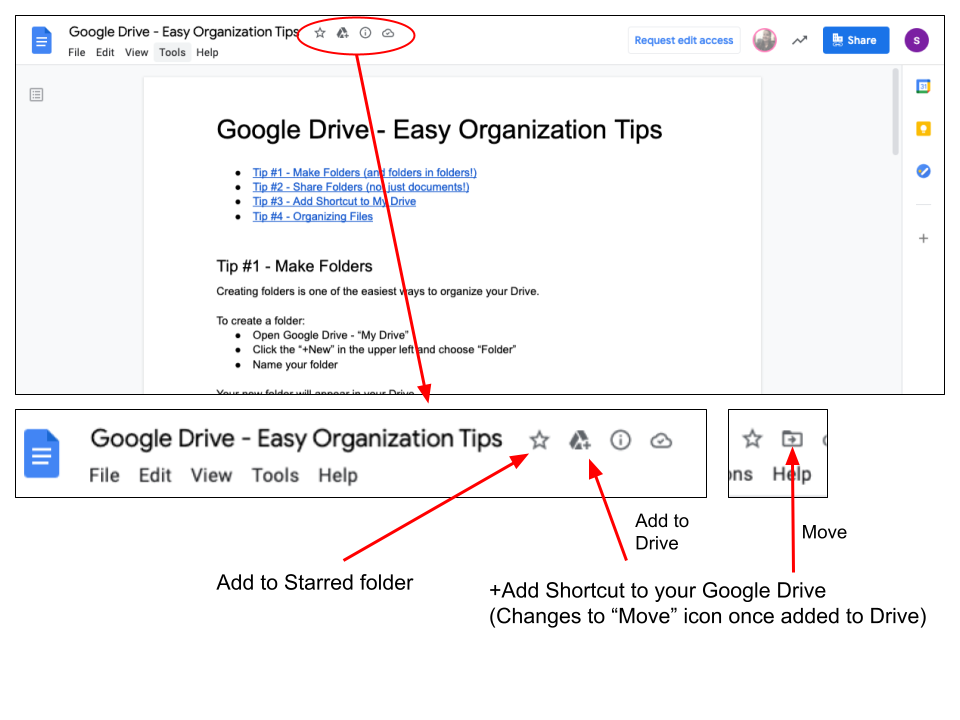
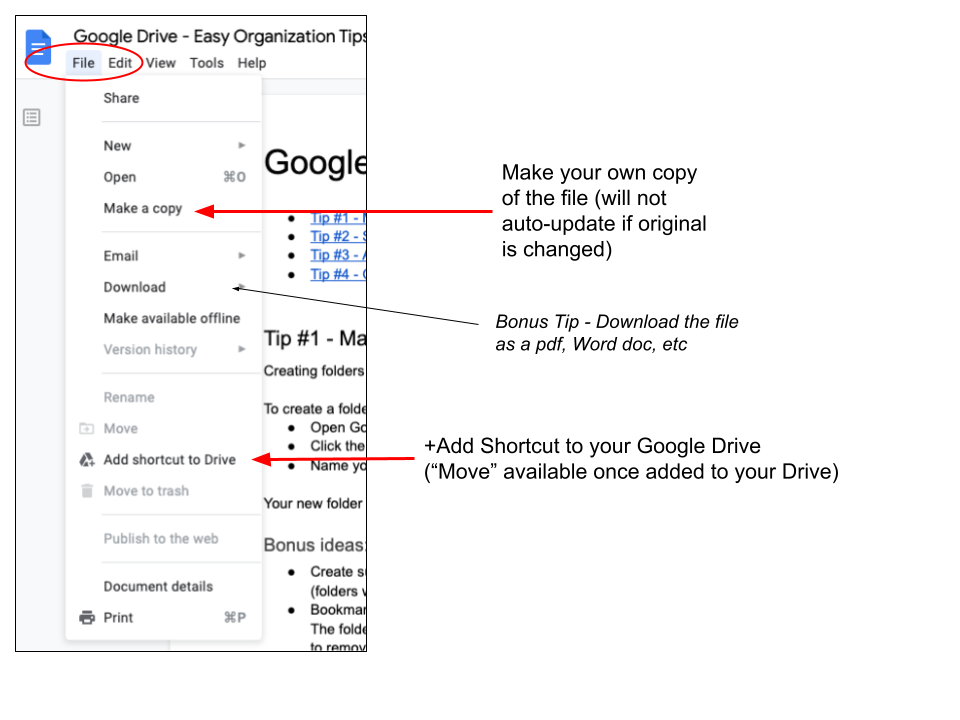
*************************************
Tip #4 – Organizing Files
Moving Files into Folders:
- “Drag and Drop” – Drag the file/entire folder into the new folder
- Move option – Right click the file/folder to be moved. Choose “Move” and then follow the prompts until you find the correct spot for your file/folder.
Other organization tips:
- Keep your file/folder names consistent – figure out a method that works for you and how you will know how to find things. (For example – this file is called “Google Drive – Easy Organization Tips” so that I know this is primarily about Google Drive. And yes, it’s also in a “Google Drive” named folder.)
- If you are sharing your work, consider putting your name in the file/folder name – This helps the person you shared with know they’re your files if they are searching through their Drive.

You must be logged in to post a comment.