Ever hear the phrase “ask three before me” (before asking the teacher)? This can also apply to classroom technology. Generally the simplest suggestion is to restart the device and login again (which may resolve the problem). If restarting doesn’t fix the issue and the user is still having trouble with their Google account, there are a few quick checks that may resolve the problem before contacting the district technicians.
Note: These fixes will reference using Google Chrome; if the user is using another browser (Safari, Mozilla Firefox, etc) the suggestions are the same but the steps may be different.
Check the WiFi connection
If pages are not loading easily, but the user was able to login to their account, check to see what WiFi they are on and its strength. Depending on where the device is being used (school or outside of school), the user may need to move closer to their router to increase their signal strength (seen in the wifi bars). In the district all district devices (Chromebooks, etc) should always be on WWCSD WiFi – not Staff, Student, etc.
Clear the browsing data
Browsing data is saved so that websites can open quicker. Occasionally the data needs to be refreshed so clearing the browsing data forces the device to get new reference information. Note: This is specific to the device.
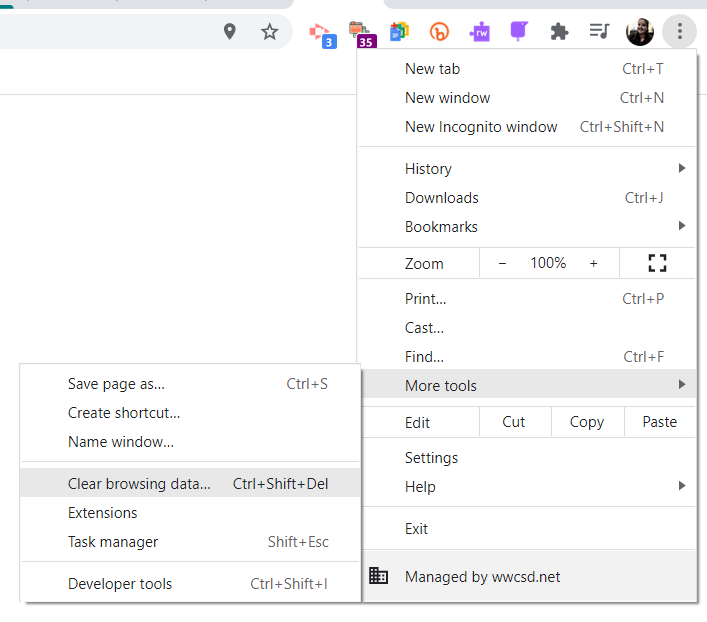 To clear the browsing data (Google Chrome)
To clear the browsing data (Google Chrome)
- Open Chrome and click the “triple dots” in the upper right
- Choose “More Tools”
- Choose “Clear browsing data”
- Choose the time to clear information from the drop down (“All Time” will clear everything off the device)
After clearing, websites may take a little longer to load (since it is getting “new data”) and if there is a connection issue it may not load easily.
Update the browser
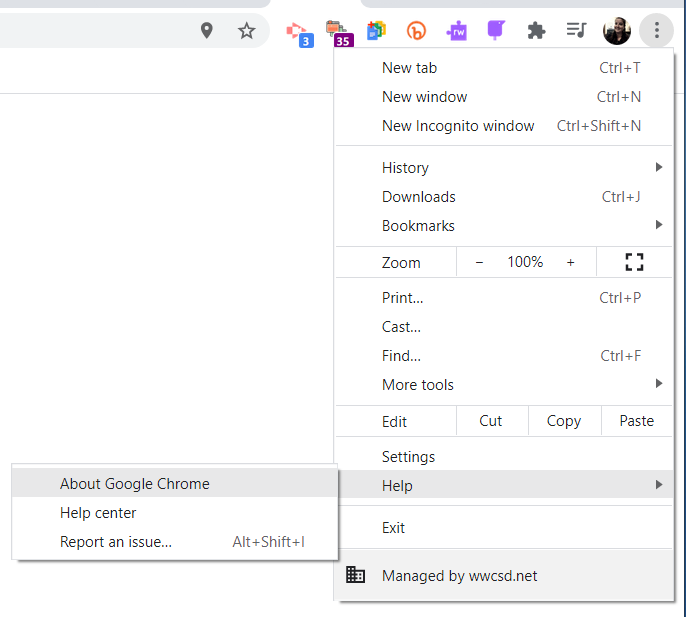 While most of the district devices will update the browser automatically, sometimes devices miss their updates. (Example: they were off when they were scheduled to update.) When the browser is out of date it can cause different apps and sites to interact differently so checking the browser is useful.
While most of the district devices will update the browser automatically, sometimes devices miss their updates. (Example: they were off when they were scheduled to update.) When the browser is out of date it can cause different apps and sites to interact differently so checking the browser is useful.
To Update Google Chrome
- Open Chrome and click the “triple dots” in the upper right
- Choose “Help”
- Choose “About Chrome”
- The browser should have a button to check for updates (sometimes it does it automatically). If it is current it will say that it is “up to date”.
Bonus Tip: Extensions
Browser extensions allow the user to modify their browser experience and can follow the user to each device they sign into. While unlikely, the user account may have a browser extension that is causing conflict. You can view active extensions by clicking on the puzzle piece in the upper right (near the “triple dots”). To view all extensions, click “Manage extensions” at the bottom of the menu.
- Toggle extensions “on” or “off” to see if they are affecting your account issues
- Extensions that have a grayed out slider are installed by the district and not able to be adjusted by the user
- While students can install extensions on their accounts, many may not work when they are at school (due to filtering restrictions).

You must be logged in to post a comment.