Google is constantly updating its apps and features. Google Classroom is no exception to these updates and therefore can look a little different as you continue to use it year after year. For those who haven’t used it before – he is a brief introduction to the basics and then the updates that may interest previous users.
Classroom Integration Ideas:
- Use as a place to compile and share links
- Create digital assignments and have students return them digitally (less paper and lost assignments!)
- Flip the classroom – post intro activities for students to view before attending or directions for those absent from class
Updates (at a Glance):
- Google Classroom Basics (Updated Fall 2019)
- Stream Assignments (Updated)
- Classwork +Create button (Updated)
- Grades (NEW)
- Student Assignment View (Updated)
Google Classroom Basics (Updated Fall 2019)
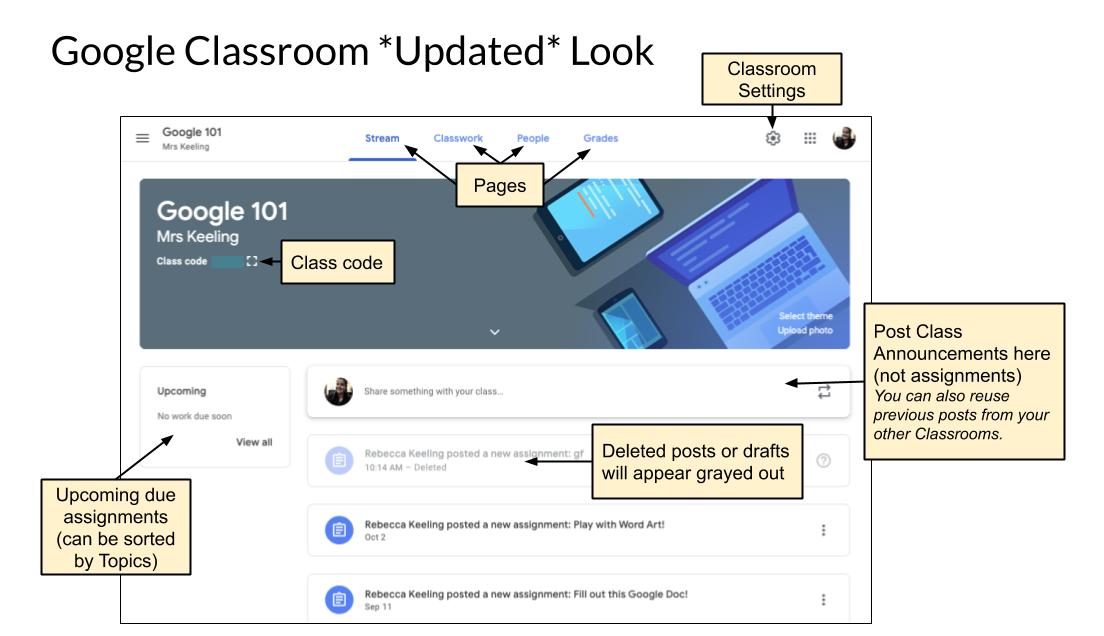
Think of Google Classroom as a virtual classroom. Just as in real life, each Classroom use can vary by teacher use. Some use it to post links to direct their class to the appropriate online material. Others use it to create digital assignments that are shared between students and collected digitally. Some even use it to post daily assignments with videos to help students (re)learn material at their own pace. Each classroom is unique to how the teacher uses it. In the district we have teachers using it in all grades, to varying degrees K-12.
How do I make a Classroom? Go to classroom.google.com or open the Classroom link from in the Waffle. Click the plus in the upper right and choose “Create class”. Fill in the necessary info (only name is required) and your Classroom will be generated.
Your Classroom: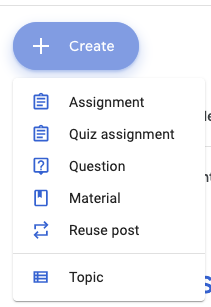
- Stream (Classroom Main Page): Here you will find your class code (to share with students to join your class), upcoming work due soon, and any announcements/assignments. Think of the Stream as a social media stream in which the newest post/assignment is at the top. There is no way to organize this (although you can move things to the top.) When posting on the Stream, the post is more of an announcement – an FYI, not an assignment. Assignments will also appear here, but you post those on the Classwork Page.
- Classwork (Assignment and Materials Page): Here is where you will add different assignments and resources. You can label them with topics which will organize them for yourself and your students. All users will see the Classroom Google Calendar (with due dates, etc) and the Classroom Google Drive folder of work. From this page you can also assign to multiple Classrooms or select students when posting. You can add multiple attachments, such as Google files, links or videos, and make copies (if desired) for each student.
- People (Class Roster): This is where you can find who is signed up for your Classroom. Students can join by entering the code from your Stream page (below the class name) on the main Classroom page and will appear here. If you need to, you can email students from this page or mute their public commenting (if enabled for your classroom.) Parents cannot join Classroom as students; they will need to either be added as a “Guardian” to the student and get email reports or view the classroom with their students account.
- Grades *NEW* (Grading spreadsheet): See the update below.
- Settings (Classroom Specific): In the upper right corner (near the Waffle) there is a Settings Cog. Click here to change the Class Name, if students can post publicly in the Stream, or to enable Guardian reports (email updates to entered parents.) Classrooms default settings allow students to post and reply to others in the Stream. If you choose to leave this setting on, you can also enable viewing all deleted items (teacher only option.)
How do students join my class? Students should open Classroom (via the Waffle or classroom.google.com). Click the + in the upper right near the Waffle and choose “Join Class” (where you created the class). They will need to enter the code from the Stream page (below the class name.) You can make the code larger if you are projecting it by clicking the [] next to the code.
Alternatively, you can invite students by sending them an email. Click the Person+ icon on the Student heading to add their names/emails. This may be recommended for classes of younger students (ie K-1 students) since they are smaller class sizes. However it can be done for larger classes if desired.
Can parents join my Google Classroom? No, but they can have Guardian Reports sent home if you have that enabled in your classroom Settings. If they joined your class then they would also appear as students who have not completed assignments which could be confusing for students. Also, their emails would appear for anyone on the People page (which may not be recommended or desired.)
Can I link this to MiStar? As of right now, no. In the past, I have added the grades to Google Classroom to use them as feedback to the students. (If it was lower than they wanted, they could resubmit, etc) If you opt not to put grades in Google Classroom, you can always choose “ungraded” when creating an assignment to avoid confusion.
I’m getting a lot of emails now; can that be changed? Yes, you need to alter your personal Classroom App settings. Click the triple lines (upper left) and scroll all the way to the bottom to open the Settings. These settings are global for all of your Classrooms; choose what email notifications (if any) you would like. I used to enable the private comment notification – in case a student messaged me privately for assistance – and the late assignment notification – so I knew when they submitted something after I had graded that assignment. Remember, these settings will affect all of your classrooms.
2019 Updates
Stream – Opening Assignments (Updated)
Users can click the assignment posted on the Strean to open the assignment. (While it’s not a huge update, previously assignments had to be opened via the Classwork page.)
Classwork +Create button (Updated)
Click the +Create blue button at the top of the Classwork page to add options for the students.
- Assignment – post an assignment. You can add digital copies for each student to use when initially creating the assignment. This option is only recommended for things that students will create or manipulate with the intention of returning to the teacher.
- Quiz Assignment (*NEW*) – Add a Google Form Quiz with a Lock Down Browser. (The students cannot click off the quiz page until completed.) If the quiz is self-grading, then you can have the grades imported to Classroom. Remember: students will only see their grades.
- Question – Add a single multiple choice or short answer survey question. You can choose if students can see the results for this once completed during set-up.
- Material (*Updated*) – Previously called “Resource” this is something posted for use but not an assignment. In my mind, this is for things that will be consulted but not turned in (ie, online book, syllabus, site or document regularly consulted, etc.) Use this when not “assigning” something you want back.
- Reuse Post – Reuse a previous post. Good for when you only posted to one class (instead of meaning for all) or if you have an assignment from a previous year that you want to reuse with this class.
- Topic – Create a topic (heading) to sort your Classwork assignments and materials under. These only appear to students once they have a post attached to them. You can also reorder them as needed.
Grades (NEW)
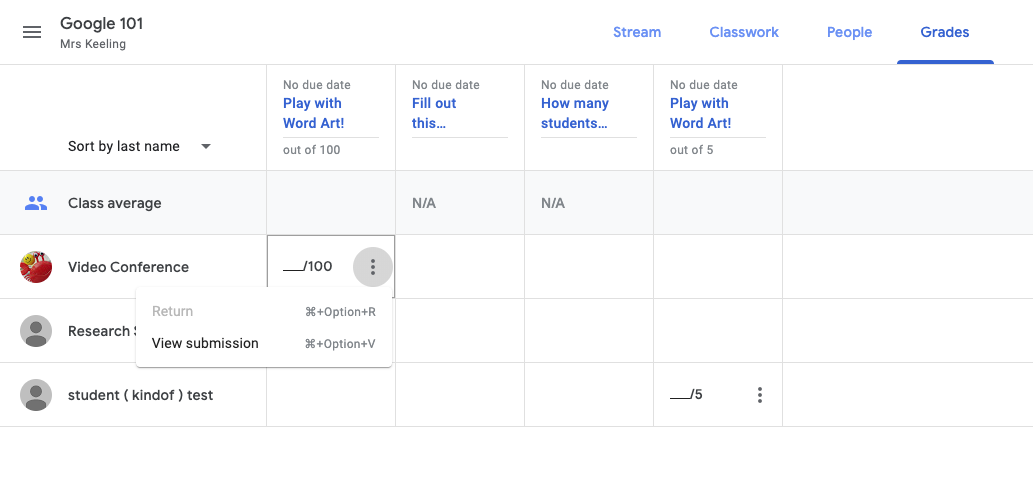
The new Grades page includes a spreadsheet for those adding grades to Classroom assignments. You can view class averages at a glance and view submission materials. (Select the cell by student name and assignment. Click on the triple dots to view the submission.) At this time grades in classroom cannot be imported into MiStar; teachers would have to put them in both locations.
Student Assignment View (Updated)
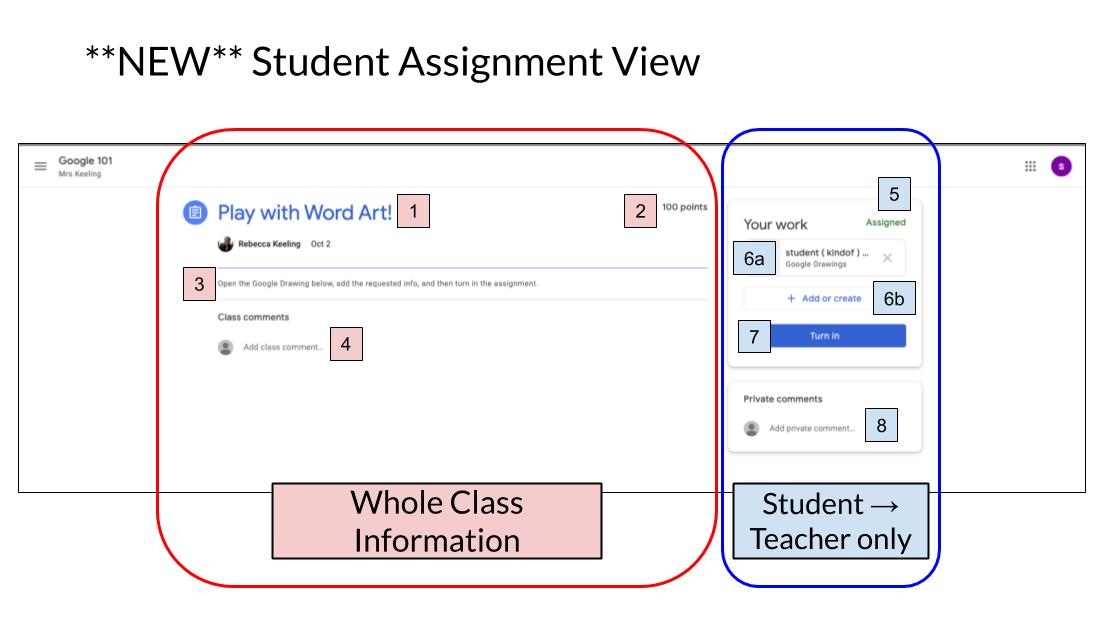
The student assignment view has separated the class info from the individual student work.
- General Class Information (Red): Here is where all the general information is located for an assignment
- 1. Assignment title
- 2. Assigned points (defaults to 100 pts possible; will say Ungraded if no points are assigned to it)
- 3. Directions/Instructions
- 4. Class comments – These are public to the entire class. If student commenting is enabled then students and teacher(s) can publically comment, respond, or ask questions about the assignment. (If comments are deleted you as the teacher can still see the previous comments. To control commenting, click on the gear in the upper right to adjust your Classroom settings.)
- Student → Teacher Information (Blue) – Here students can submit work or ask questions visible to the teacher only regarding the assignment. (Private commenting cannot be turned off.)
- 5. State of Assignment (ie Assigned, Turned in, Late, Graded, Returned, etc)
- 6. Student work (work to be turned in)
- 6a. Attached file student will click to edit – This autoshares it with the teacher(s). If you created a copy for each student it will appear here. The file will be the student name followed by the assignment title.
- 6b. Students will create the assignment (and sharing it with the teacher) here or add the file(s) here
- 7. Turn in button – Even if the student chooses “turn in” in some Google Apps, they will be redirected to turn in the assignment here. This button may also say “Marked as Done” if no work is attached.
- 8. Private comments between the teacher(s) and student only. I used this to have the student let me know when they re-submitted an assignment for a better grade.

You must be logged in to post a comment.