As we have become more digital this year, we are relying more on digital sources. With that comes some difficulties for those that may have reading struggles and/or typing restrictions. We have been asked before what we recommend for those needing a screen reader (ie “text to speech”) and those wishing to convert talking to text.
Read&Write – a Text-to-Speech extension
TextHelp, the makers of Equatio (which we have written about before), have another extension that we recommend: Read&Write. This extension allows users to have text read aloud to them from various docs and websites.
New users can add the extension by going to the Chrome Web Store and searching for Read&Write. (It must be added by each user since it is tied to their Google account.) Once added, they will receive a 30 day trial of the premium version then revert to the free version; for most users the free version will do what they need. As with Equatio, teachers can get a free premium subscription by visiting their website.
The Read&Write extension will appear as a little purple puzzle piece; users will click on it to open the toolbar. (Click on it again to close or minimize it.) When reading, the entire sentence will be selected and the word being read will be highlighted. This may be useful for readers needing help “following along” as they read text.
In both versions, users will be able to:
- Play text – place the cursor where you want it to start reading, or if on a website highlight some text where you would like to start reading
- Pause text – pause the reading
- Stop text – stop reading
- Translate words – highlight a word to have Read&Write translate a single word into the chosen language (it will read that word aloud in both languages as well)
- Practice Read-aloud – this option will open a section of text and allow the user to record themselves practicing reading
- Change Options – change the voice, change the reading speed, change the input language or the translator language
Google Docs – Voice Typing tool
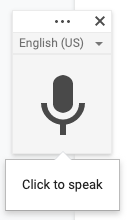 In Google Docs, there is an option to enable voice typing (ie speech-to-text). To access this feature, users will need to be on a device with a microphone. This is currently only available in Google Docs (and Slides for the speaker notes only – not the actual slides).
In Google Docs, there is an option to enable voice typing (ie speech-to-text). To access this feature, users will need to be on a device with a microphone. This is currently only available in Google Docs (and Slides for the speaker notes only – not the actual slides).
To use Voice Typing in Google Docs:
- Open a Google Doc. Go to the Tools menu and scroll down until you see “Voice typing”
- A microphone pop-up will appear; make sure the language listed above the icon is correct.
- Put your cursor where you want to start adding text; click the microphone to start recording – it will turn red. (You may have to allow Docs to use the device microphone). Click the microphone again to turn it off.
- When speaking…
- Speak calmly and clearly for best text results.
- You need to “say” your punctuation or add it later (ie “I like the color blue period” will type “I like the color blue.”)
- You can change the language from the drop down above the microphone (This language will be the default next time it opens.)

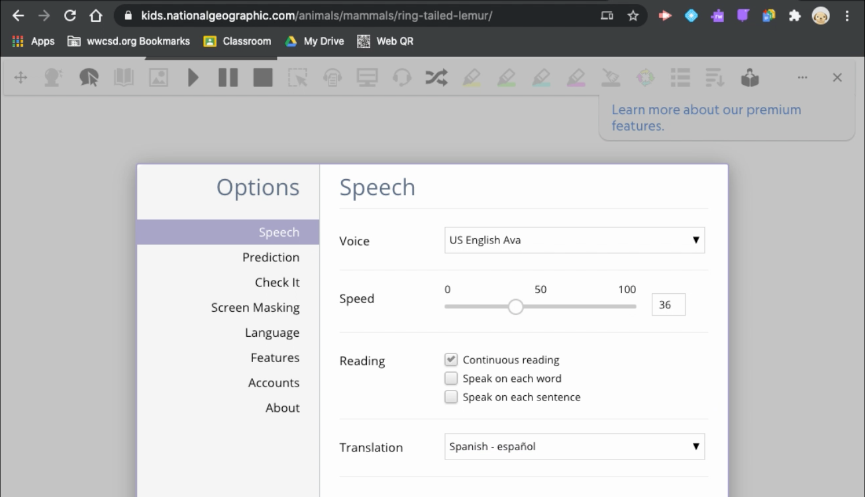
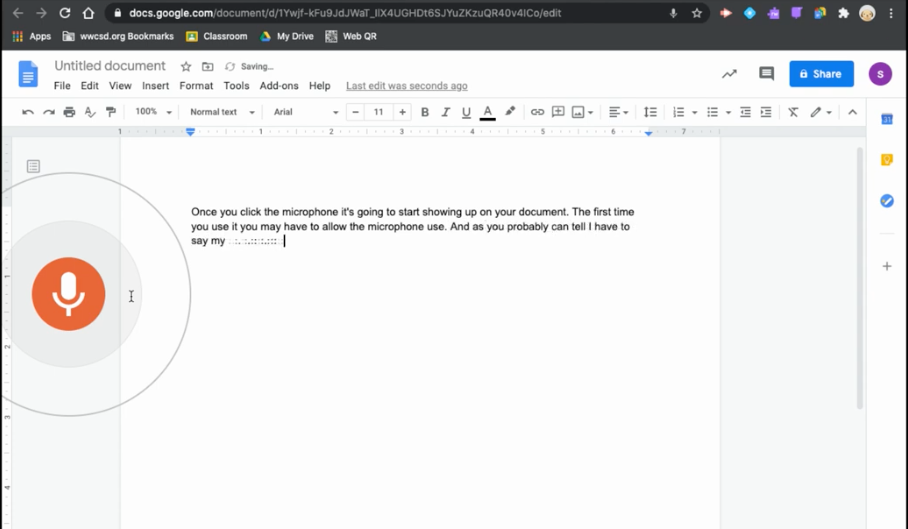
You must be logged in to post a comment.