As with anything in regards to technology, Google is always updating. Google Drive, Google’s Cloud storage app, has updated multiple times since our last post. We wanted to address some of these updates and give new users some suggestions for using Google Drive.
The Basics
What is Google Drive?
Google Drive is a cloud storage drive, meaning it doesn’t stay on a particular device. Instead, data is saved “in the cloud” (ie in off site servers) and is accessible from most devices with internet access. This also means that the data is attached to the user’s account. With that in mind, it is important to sign out of any shared devices if you do not want to accidentally give access to other users.
What can I store in my Google Drive?
You can store almost any file type in Google Drive. Files must have an app or program available on that device to open that file type though. For example, in our district we have users with SMART Notebook and while you can store these files in Drive, Google doesn’t know how to open these files on the web without an app or specific program assigned to open them.
There are different storage capacity limits based on your account type. For example, personal Google accounts can store 15 GB of data per account while Education accounts (like we have in the district) have an enterprise (group) overall limit.
Google Drive for Desktop (2021 UPDATE)
Google Drive has a download that offers users an option to access their Drive like a computer drive. For WWCSD teachers, this is similar to your Shared H: Drive but instead would be your Google G: Drive. This allows users to save and organize files directly to their Google Drive. Using the SMART Notebook files example before, it allows users to save the file in their Drive, but access it from “My Computer” and then open the files if SMART Notebook is installed on that device.
This option requires users to install it on each device and to sign into Google in order to use. If the “G: Drive” disappears, then you may need to relaunch or login again with your district account.
To have this added to your district device, please put in a Help Desk ticket requesting it with your name, computer number, and building/room.
A Deeper Dive into Drive types
Google Drive has a few different options to store and sort files. In Drive, users can see different files that they own or that are shared with them (Tip: think of shared files as “shortcuts” to the owner’s original rather then actual files). It’s also worth noting that depending on where these files/shortcuts are located will determine how and if you can organize them.
My Drive
This is the user’s personal Drive where all of the Google files they own are stored.
- Store – almost any file type can be stored in My Drive (providing their is storage space) although it may not be able to be opened from within Drive. For example – a Microsoft Word file can be stored and opened in Google Docs (since that is the Google equivalent – although the formatting might change). On the other hand SMARTNotebook file can be stored in My Drive but cannot open without the SMARTNotebook program being installed on the device.
- Organize – move files into folders/subfolders. This works for all files and shortcuts in My Drive.
- Share – files you own can be shared while shared files (shortcuts) can be shared based on the owner’s restrictions
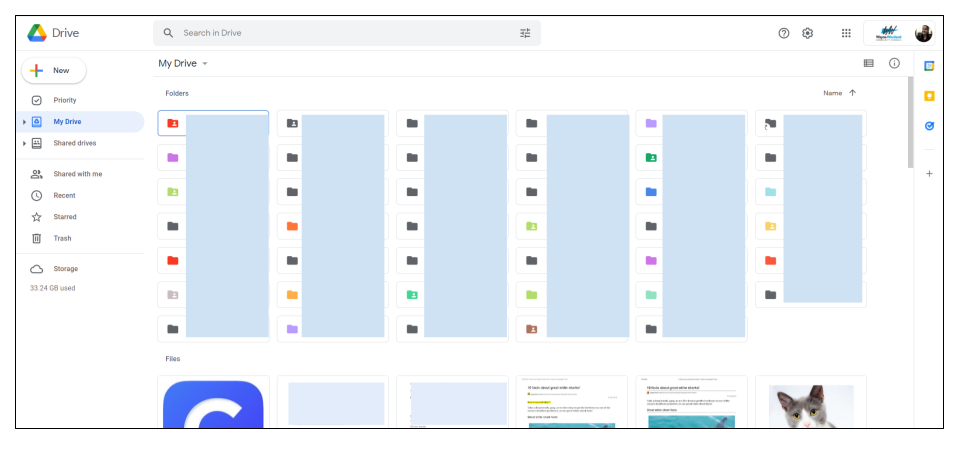
Shared Drive
The files stored here are “owned” by the Drive (usually a group of users). This is good for keeping specific documents associated with a group together, especially if membership changes. (Example: Grade level groups or departments. If someone leaves a department, the ownership of the file stays with that group rather than one specific user.)
- Store – Similar to My Drive, almost anything can be stored with the same restrictions. Your role will dictate if you can upload/delete files.
- Organize – organization permissions are based on your role in the Shared Drive. (Example: Managers can move content around, while viewers can only access the information)
- Share – everything is shared with all members of the Shared Drive. At minimum members will be able to view. *NEW 2021* Individual files in a Shared Drive can be shared with non-members.
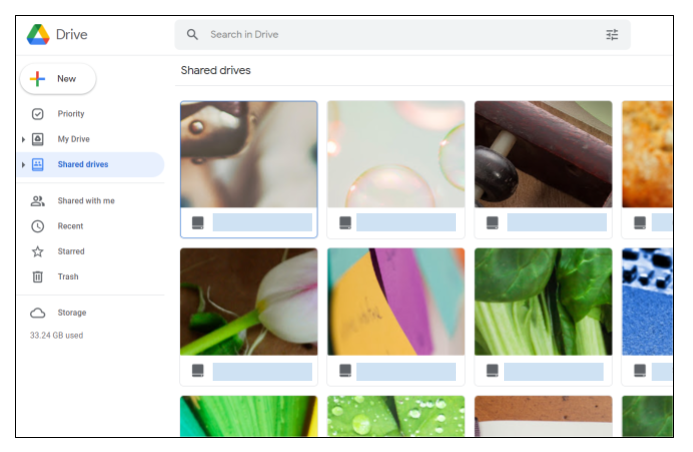
Shared with Me
Shared with me is where every file that is shared with you can be found. If you remove a link from within Shared with Me, you are just removing the shortcut you have access to – not the owner’s original file.
- Store – This contains all the shortcuts to the files shared with you. (This can become very full very easily.)
- Organize – This cannot be organized. At best you can adjust the way it lists the shared files (by default it lists by shared date – newest at the top. Click the “Share Date” option in the upper right to list by name, last modified or last opened. Warning – This will show EVERY FILE ever shared with you.)
- You can add shortcuts to My Drive instead.
- Recommended = When opening a file (either from mail or when in the actual file) you may see an option (usually next to the file name) to “Add Shortcut to My Drive”. Click there to add a shortcut to My Drive (which you can then organize within My Drive.)
- From within Shared with Me/Recent/etc you can right click the file and choose “Add shortcut to Drive” and it will create a shortcut to My Drive.
- If you remove the shortcut in My Drive it will remove the Shortcut (you made) to the File Shortcut (in Shared with Me). Which means you still have access, but it is now may be more difficult to find.
- You can add shortcuts to My Drive instead.
- Share – Sharing permissions will depend on the file owner’s restrictions.
In general we recommend avoiding Shared with Me if possible. Due to the nature of this part of Google Drive it can be very difficult to navigate unless you know a specific file name, etc. We suggest creating Shortcuts to My Drive or adding files to Starred or Priority that you would like to organize or reference regularly.
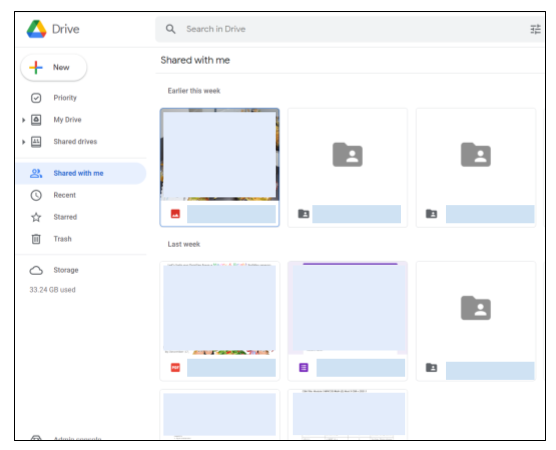
Recent
This is where your most recent files will appear. Tip: While this can’t be organized, it can be helpful to find a recently opened file since it include all of your last-opened files/folder/shortcuts.
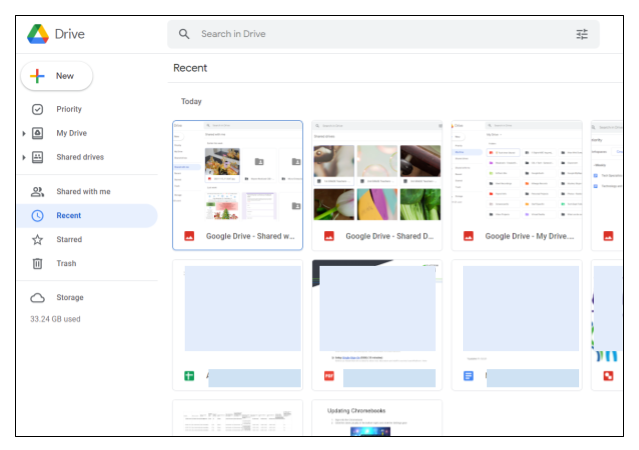
Starred
Files that you have “starred” (like a bookmark) will appear here. You can star specific files or folders for quick reference. Personally, I tend to use this for folders or files I access frequently or need not to “get lost”. I may also Star things that I am using for a time and then remove the star later when it is no longer needed (example: a current staff list, etc).
To “Star” a file/folder/shortcut – Right click the file and choose “Add to Starred”. Do the same to remove it.
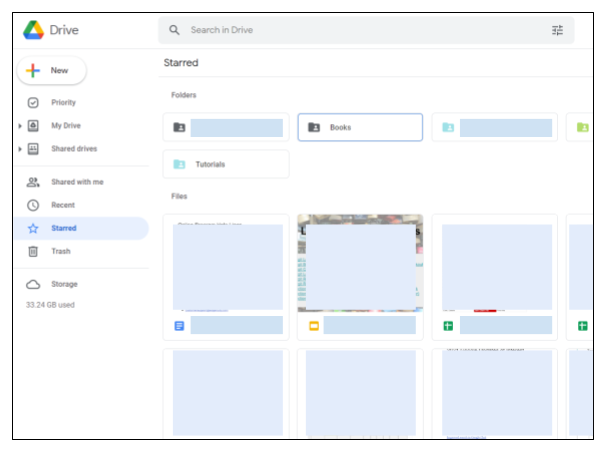
Priority
Generally found above “My Drive” in the left menu, Priority can be a place to organize specific files/shortcuts into “workspaces”. This allows users to group files that may be in different locations (folders, etc) into one location. This could potentially be helpful for projects since it allows the individual files to be added to a workspace (and then removed later if needed). Please note Folders cannot be added to Priority and there is a 25 file limit for each workspace.
To add a file/shortcut to a workspace – Right click the file in Drive and select “Add to workspace”. You will be able to choose from your previous workspaces or create a new one from that menu. Alternatively if in Priority, you can Create a workspace, view the workspace (to add files), or click the triple dots on the workspace tile to rename or delete.
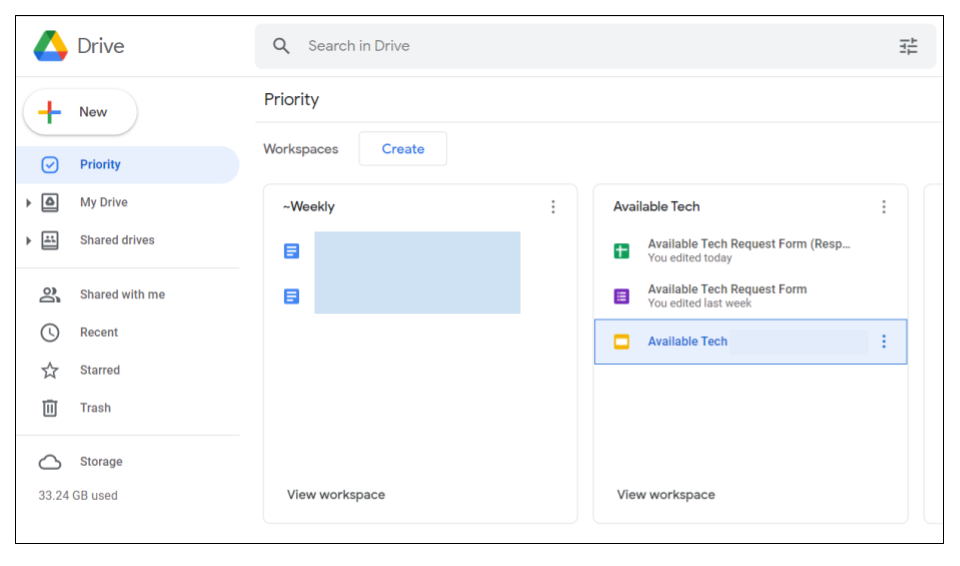
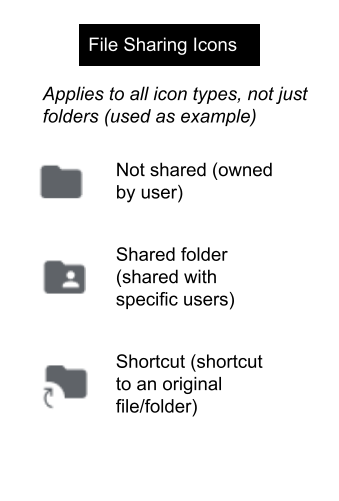
Google Drive File/Folder types
When looking in Drive, files will be assigned an icon based on if Google can identify them. Currently, Google (and their Microsoft counterparts) look similar to their colorful app icons. File types not specifically “Google” (ie audio, video, pictures or pdf files) will have a red icon that indicates each type. Icons can also indicate if the item is shared or a shortcut.
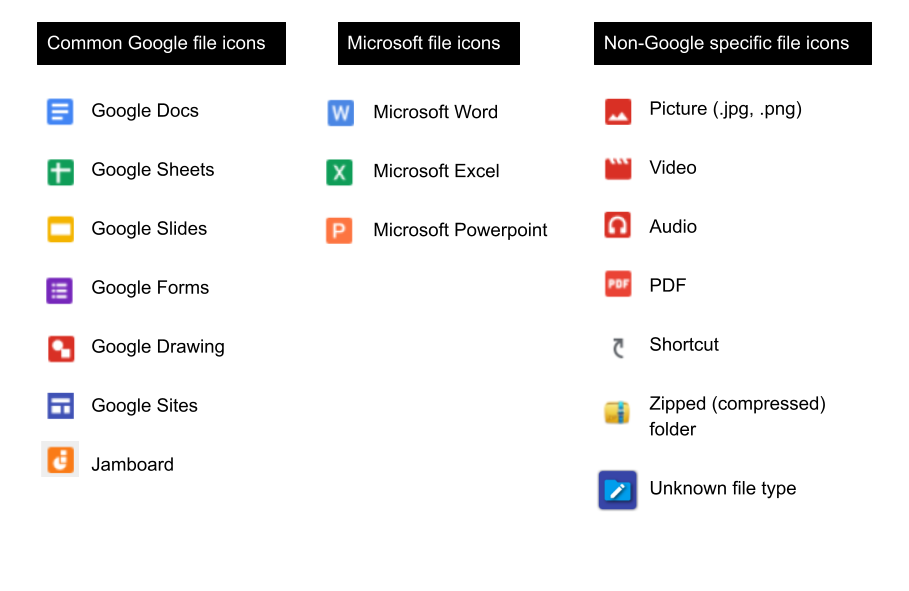
Basic Organization in My Drive or Shared Drives
As mentioned previously, you can organize My Drive or a Shared Drives (if you have permissions). Starred and Priority allow you quickly access chosen files but aren’t an actual storage location. By default any Google file you create (Docs, Sheets, etc) will be saved in My Drive.
Within My Drive, you can create folders (press the New button in the upper left). From the New Button, you can also create Google files. Files created this way will be saved in the folder you are currently in (or it will default to My Drive). You can change the location of a file by right clicking and choosing Move. If you need more information about a file you can open the information panel by clicking the (i) in the upper right corner. This allows you to view different information such as who owns a file, who it’s shared with, or when it was last modified.
Lastly, if you like a list view (vs the tile view) you can change this by clicking the List icon in the upper right by the file information (i).
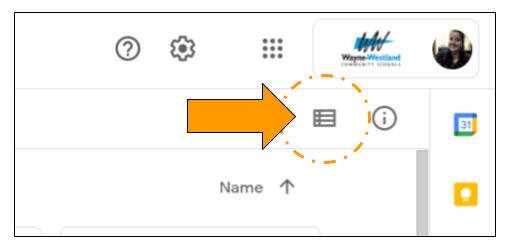
Click here to toggle your Drive view between list and tile view.

You must be logged in to post a comment.