We have mentioned how to update a Chrome browser before (see the bottom section of our “Google Account/Device Quick Fixes” post) but it’s a little different updating a Chromebook. Updating a Chrome browser can sometimes fix connection issues between the browser and a website, so it is worth knowing and generally only takes a few minutes to complete.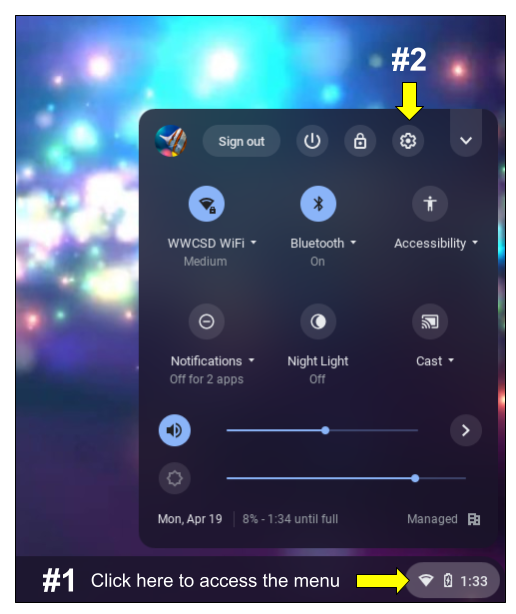
Updating the Chromebook browser
- Sign into the Chromebook.
- Click on the clock (usually in the bottom right) and click the Settings gear icon.
- In the left menu, choose “About Chrome”
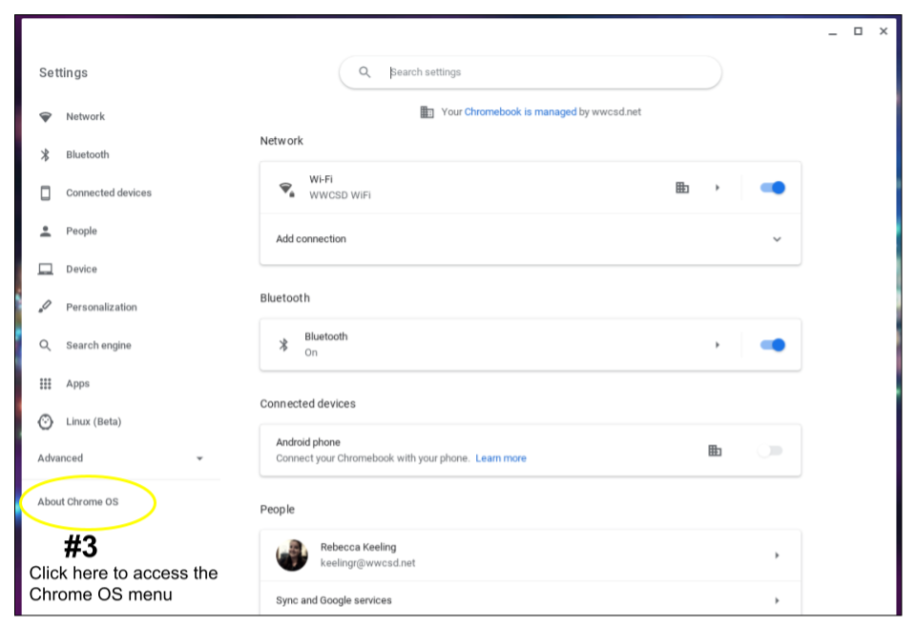
- Click “Check for Updates”; you will see one of two options:
- “Your Chrome is up to date” – the Chromebook has the current update and nothing else needs to be done. Close the Settings.
- “Checking for updates” – Usually this will prompt the Chromebook to start downloading the current version. You may have to restart the browser or the Chromebook to activate the update.

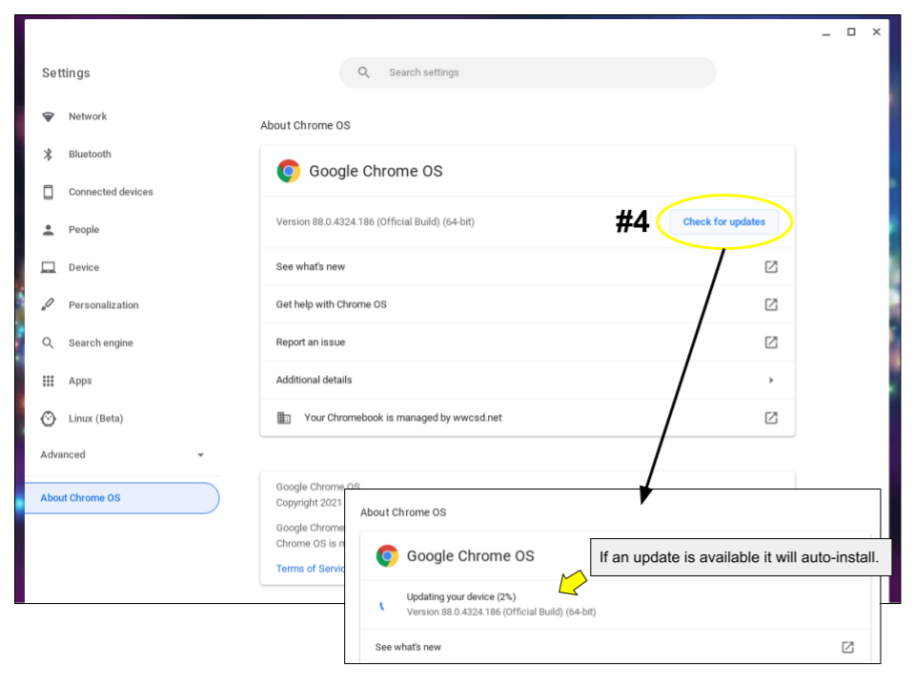
You must be logged in to post a comment.