When writing a paper or compiling a project, it is highly recommended to cite the sources that you quote, paraphrase, or reference. Depending on the style of the paper, the writer may need to use a different citation style the match. Some of the common styles are the Modern Language Association (MLA) format, American Psychological Association (APA) format, or the Chicago Manual of Style (CMOS).
Google has two different ways to include citations when writing in Docs. You can either use the Explore tool (found in the bottom right of the screen) to insert footnotes or the Citation tool. The Explore tool allows the writer to explore different search suggestions based on their document and will add a footnote with a cited source. You can choose how you want the footnote cited (ex: MLA, APA, or CMOS). Conversely the Citation tool will allow users to include in-text citations and a resource page (ie Works Cited, reference list) based on their sources.
Why do you recommend considering the Citation tool?
- Simple way to introduce citation without being overwhelming
- Allows those not familiar with a particular citation style to incorporate it into their writing
- User can update the information in the citation easily (unlike the Explore tool)
- Change between different styles (MLA, APA, or CMOS) as required
While we found the Citation tool helpful, we recommend double-checking all entries to make sure the information is accurate.
How to use the Citation Tool:
- Open Google Docs
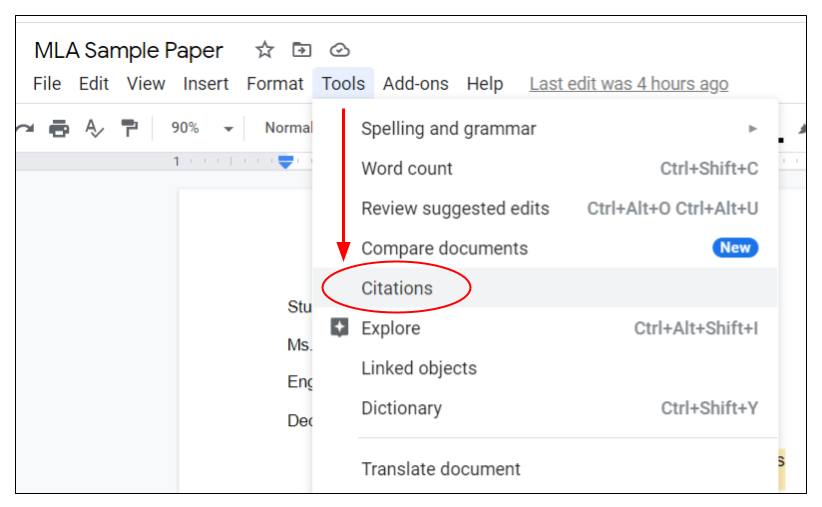 Go to Tools → Citations
Go to Tools → Citations
- Choose the citation style (MLA, APA, CMOS) Please note, as of writing, the citation tool uses MLA (8th edition); MLA was recently updated to 9th edition in 2021.
- Add your citation sources
- Click +Add citation source
- Choose the source type (and add the requested info)
- Select “Search” if you want Google to help find your information
- Choose Continue after the initial search
- Add, correct, or delete data to create a complete citation
- Select “Cite manually” initially to bypass the Google search
- Add your citations
- In-text citation
- Put the cursor in the citation location
- Make sure you have the correct citation style chosen from the Citation menu dropdown
- Hover over the resource you are citing and choose “Cite” (upper right)
- Resource List (Work Cited/References)
- Once all the resources have been added place your cursor at the end of your paper (You may want to add a page break at the end of the paper to keep this on the last page)
- Click the “Insert Works Cited” (MLA) or “Insert References” (APA/CMOS) for the list to be added to the end of your paper
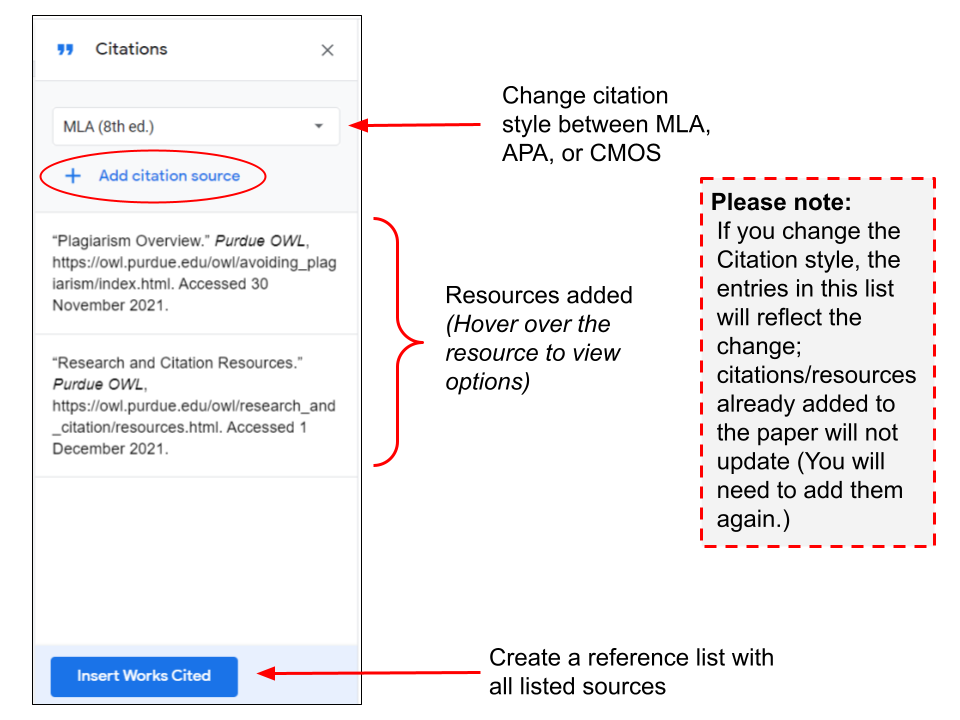
- In-text citation

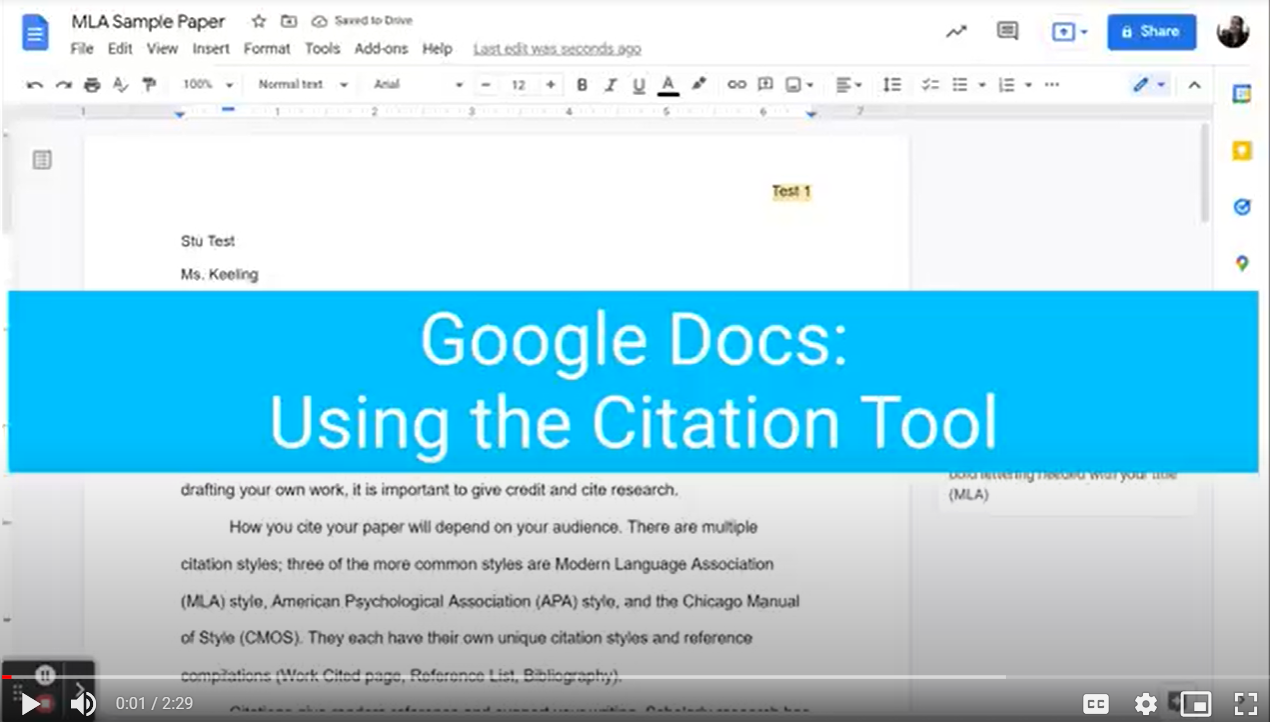
You must be logged in to post a comment.