Scanbot is an app available for iPhones & Android phones, which “scans” in documents. Beyond that, it automatically crops documents and has the ability to upload them directly to your Google Drive.
- Install the app
- Setting up the app
- Access Google Drive
- Scan your first document
- Share to your Google Drive
Step 1: Install
Download Scanbot ( iPhones | Androids )
Step 2: Setup
Allow Access to the camera (without this you can’t use the app!)
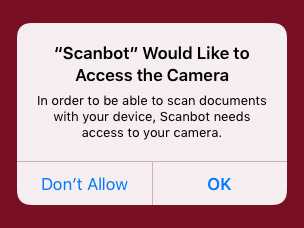
Move the slider to free. Don’t be embarrassed you don’t want to become a pro :/ It will be OK.
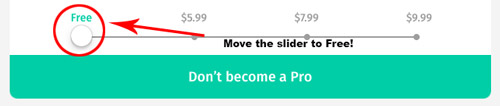
If you get prompted again… slide it back to Free.
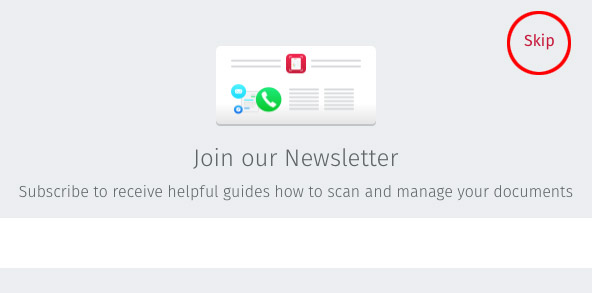
While we’re getting good at ignoring cost, skip the newsletter as well (unless you really want it)
Step 3: Access Google Drive
Before we get any further with Scanbot, access your Google Drive through the Drive App. ( iPhones | Androids )
This step is useful because you’ll need to have a way to upload your scans directly into your Google Drive App. You will need to sign into your account of course for this to work properly.
Step 4: Scan your first document
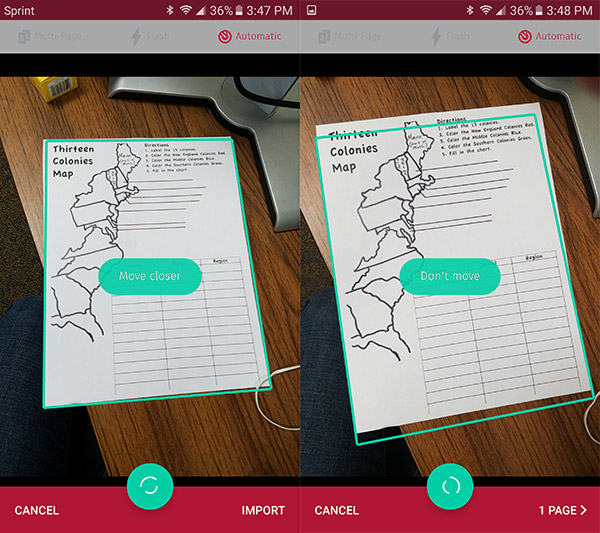
Scanbot will do it’s best to figure out perspective and range, as illustrated here above. Once you’re in range the app will automatically take a photo of that document. Once this is done, you can export it to your Google Drive… which you can use of course to send to your student if you wish.
Step 5: Share to your Google Drive
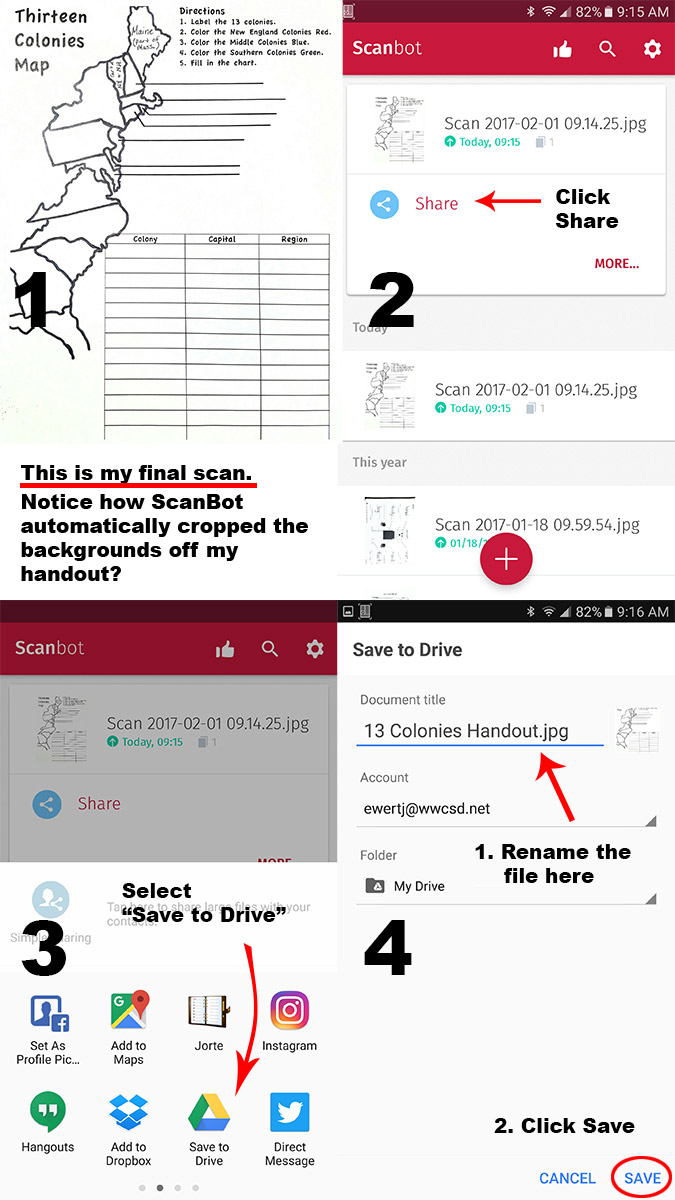
Now that you’ve successfully exported your scan to Google Drive, you can easily share it with your students.

You must be logged in to post a comment.