Creating a link within a Google Doc can be helpful for those reading to reference something quickly. An example of this can be a table of contents that when the topic is clicked will direct the reader to a specific section of the document.
Two common ways to do this:
*Both clickable links above demonstrate how linking will work within your Google Doc*
Linking using Bookmarks
- Select where you want the link to go. (Pic 1)
- Put the cursor there and add a Bookmark (Insert Menu -> Bookmark)
- Optional: Hover over the Bookmark ribbon and right click “Link” to “Copy the Link Address”
- Select the text you would like to initially link to (Pic 2)
- Highlight the text and choose the “Link” icon from the menu
- Add the Link
- Click the down arrow next to Bookmarks and choose the bookmarked spot to link OR
- Paste the Link address (Optional Directions from 1B)
- Press “Apply” to add the link
*You can remove bookmarks and links by clicking the icon or text and choosing “remove” at any time.*
Linking Using Headings
This is very similar to linking using Bookmarks with the exception that you are going to change the text style instead of inserting a bookmark.
- Select the text you wish the link to go to. (Pic 3)
- Highlight the text
- Change the text style to one of the Heading options
- Select the text you would like to initially link to
- Highlight the text and choose the “Link” icon from the menu
- Add the Link
- Click the down arrow next to Headings
- Choose the Heading you wish to link
- Press “Apply” to add the link

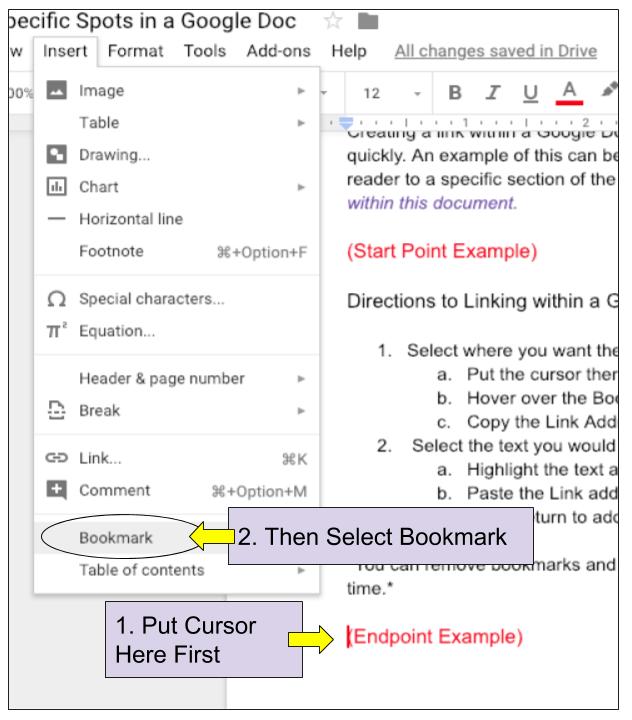
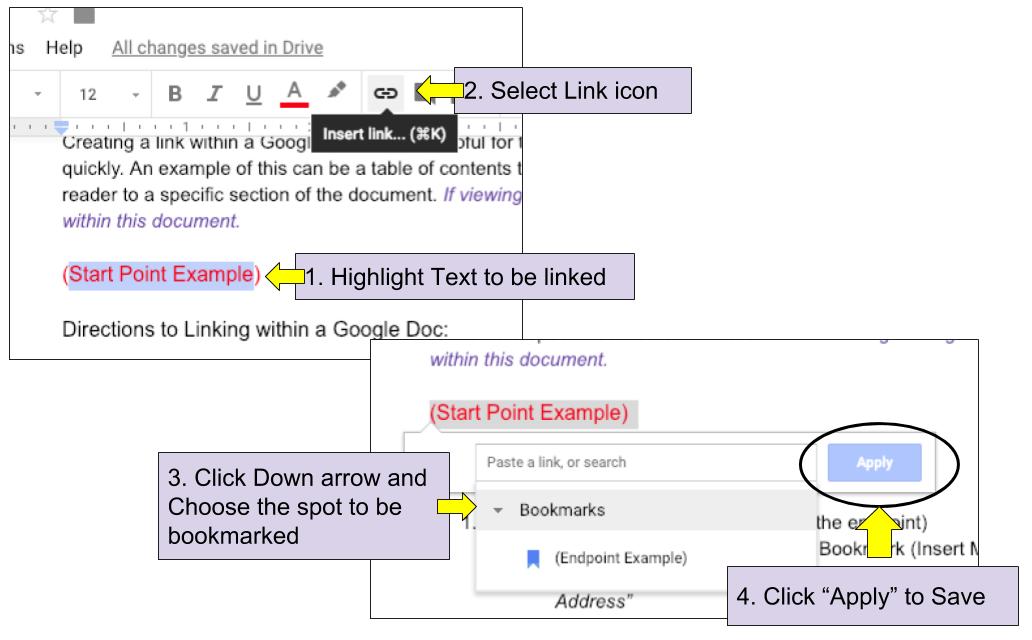

You must be logged in to post a comment.